效果图调色非常简单:前期我们把主色转为红褐色;然后在中间区域渲染一些淡色高光;再单独调整人物部分的颜色;最后加强好光影效果即可。下面一起跟小编来看看教程吧!
原图

最终效果

1、打开原图素材大图,按Ctrl + J 把背景图层复制一层,选择模糊工具,把图片中间区域模糊处理,增加图片景深,如下图。
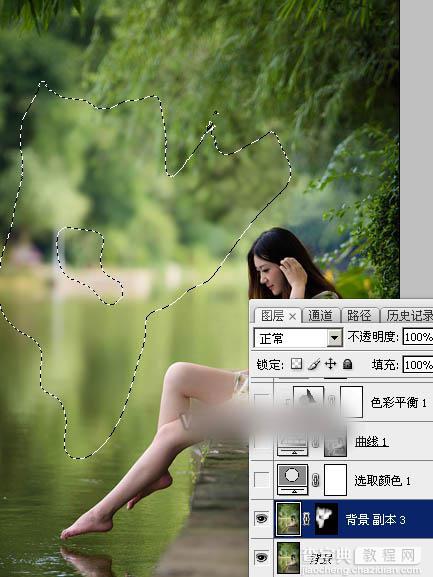
<图1>
2、创建可选颜色调整图层,对黄、绿、青、白进行调整,参数设置如图2 - 5,效果如图6。这一步把图片主色转为红褐色。
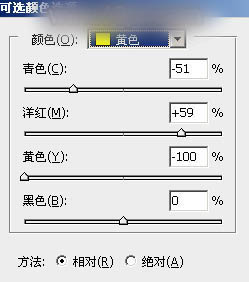
<图2>
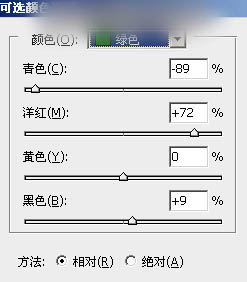
<图3>
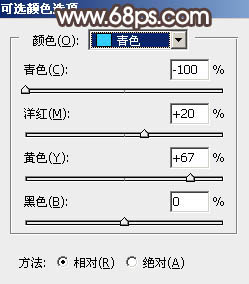
<图4>
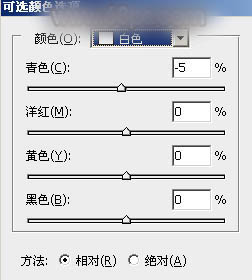
<图5>
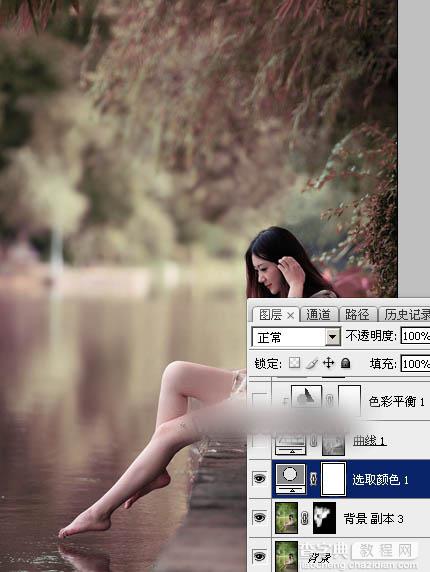
<图6>
3、按Ctrl + Alt + 2 调出高光选区,然后创建曲线调整图层,对RGB、红、蓝通道进行调整,参数设置如图7 - 9,效果如图10。这一步增加高光区域明暗对比,并给高光区域增加淡蓝色。
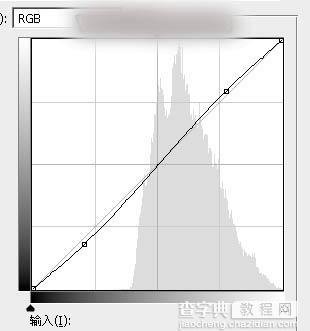
<图7>
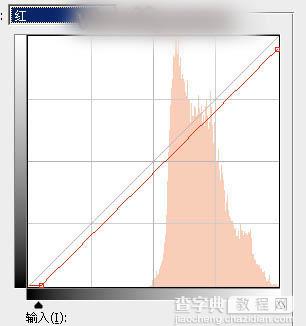
<图8>
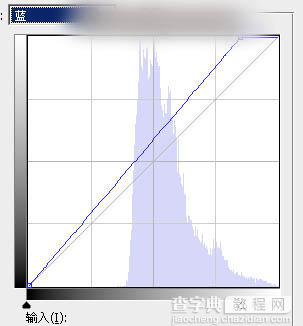
<图9>

<图10>
4、创建色彩平衡调整图层,对阴影,高光进行调整,参数设置如图11,12,确定后按Ctrl + Alt + G 创建剪切蒙版,效果如图13。这一步给高光区域增加淡蓝色。
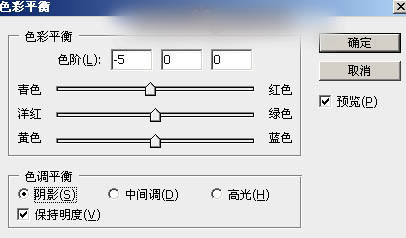
<图11>
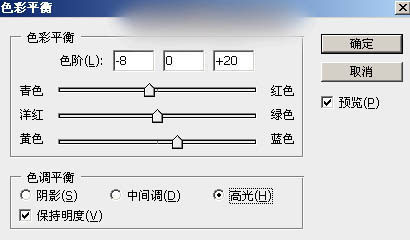
<图12>
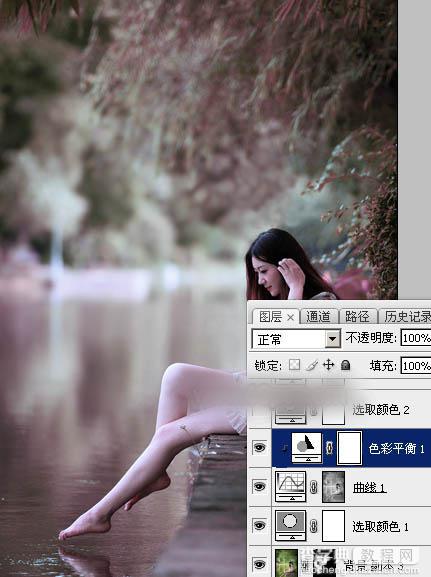
<图13>
5、创建可选颜色调整图层,对红、黄、青、蓝、洋红、白进行调整,参数设置如图14 - 19,效果如图20。这一步给图片增加红褐色,并把青色调淡一点。
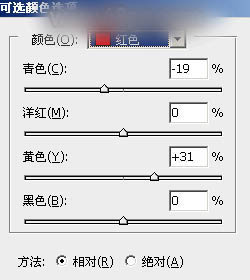
<图14>
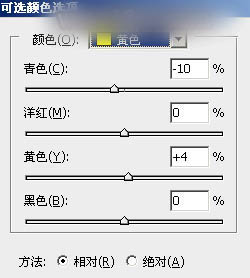
<图15>
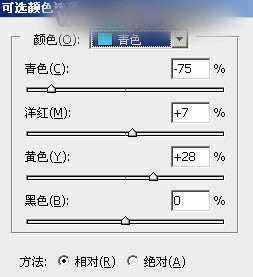
<图16>
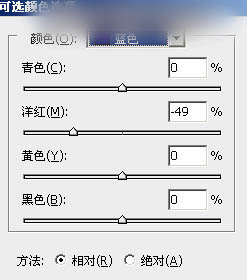
<图17>
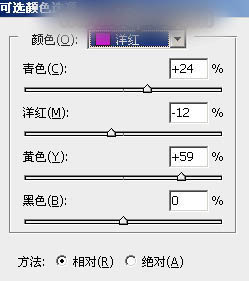
<图18>
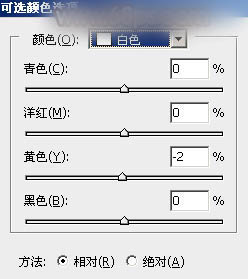
<图19>
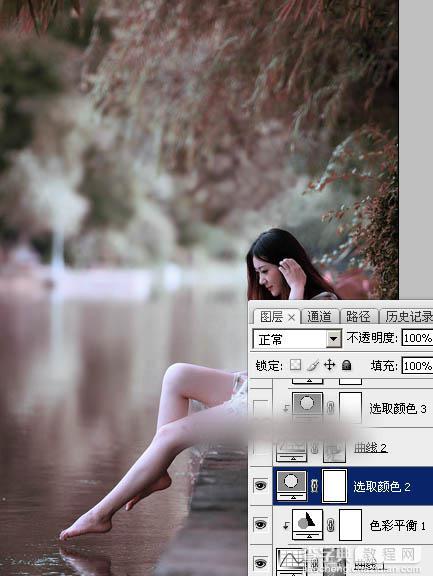
<图20>
6、按Ctrl + Alt + 2 调出高光选区,按Ctrl + Shift + I 反选得到暗部选区,然后创建曲线调整图层,对RGB、绿、蓝通道进行调整,参数设置如图21 - 23,效果如图24。这一步主要把图片暗部加深一点。
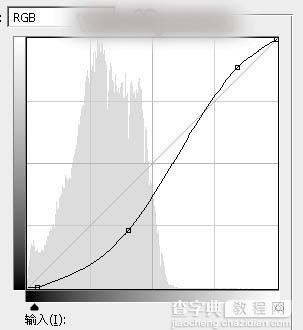
<图21>
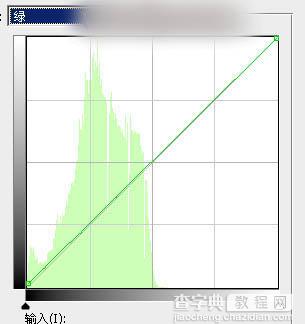
<图22>
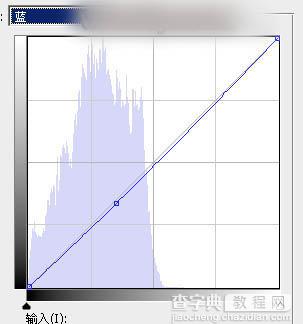
<图23>
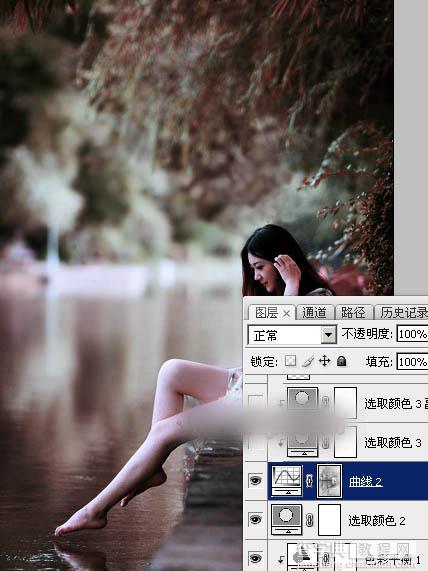
<图24>
7、创建可选颜色调整图层,对红、黄、白进行调整,参数设置如图25 - 27,确定后创建剪切蒙版,效果如图28。这一步给图片暗部增加暖色。
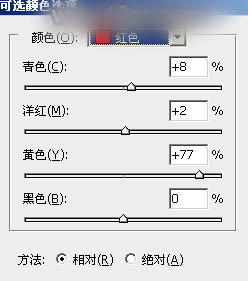
<图25>
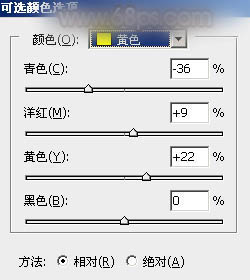
<图26>
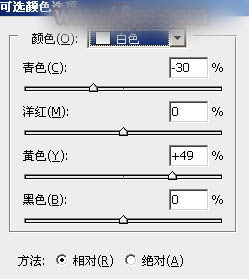
<图27>
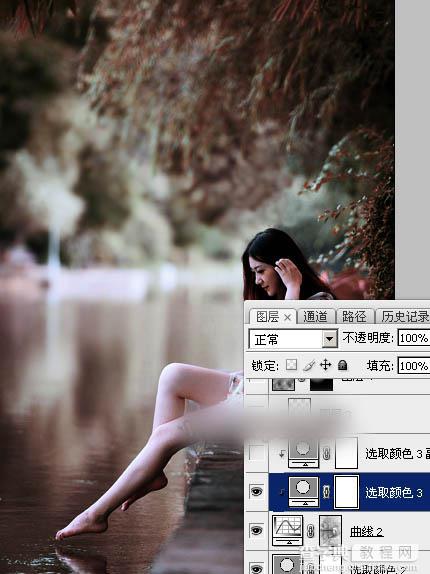
<图28>
8、按Ctrl + J 把当前可选颜色调整图层复制一层,创建剪切蒙版后效果如下图。
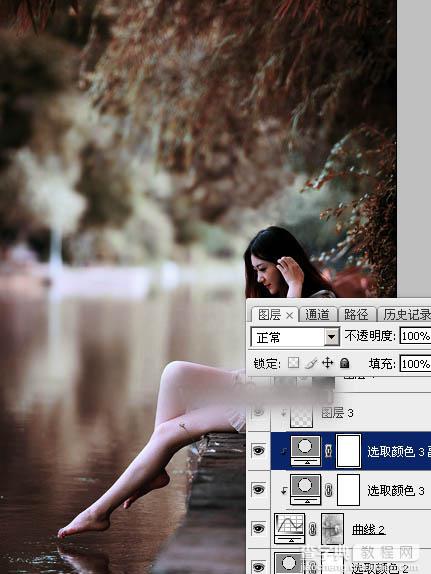
<图29>
9、新建一个图层,按字母键“D”把前,背景颜色恢复到默认的黑白,然后选择菜单:滤镜 > 渲染 > 云彩,确定后把混合模式改为“滤色”。
用椭圆选框工具拉出下图所示的选区,羽化55个像素后添加图层蒙版,如下图。
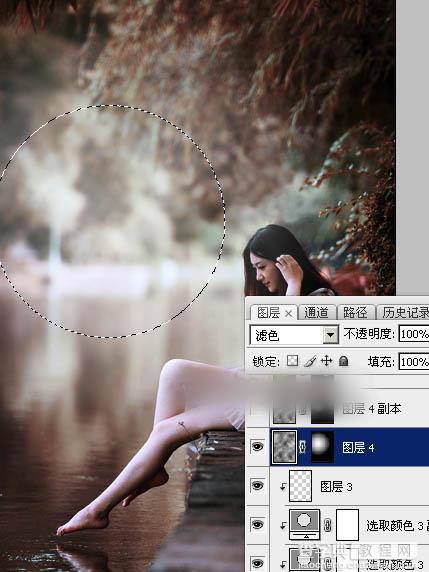
<图30>
10、按Ctrl + J 把当前云彩图层复制一层,然后把蒙版填充黑色,用透明度较低柔边白色画笔把高光区域涂亮一点,效果如下图。这两步给图片中间区域增加云雾效果。
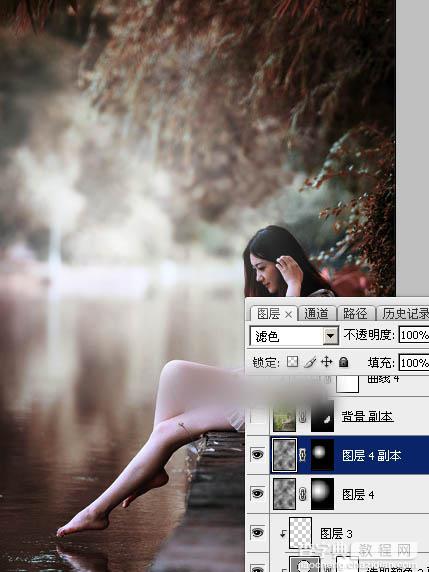
<图31>
11、把背景图层复制一层,按Ctrl + Shift + ] 置顶,用钢笔工具把人物衣服部分抠出来,转为选区后添加图层蒙版,效果如下图。

<图32>
12、创建曲线调整图层,把RGB通道稍微压暗一点,参数设置如图33,确定后创建剪切蒙版,效果如图34。这一步把人物部分稍微压暗一点。
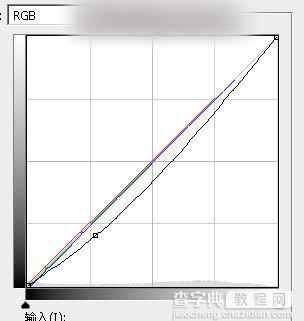
<图33>
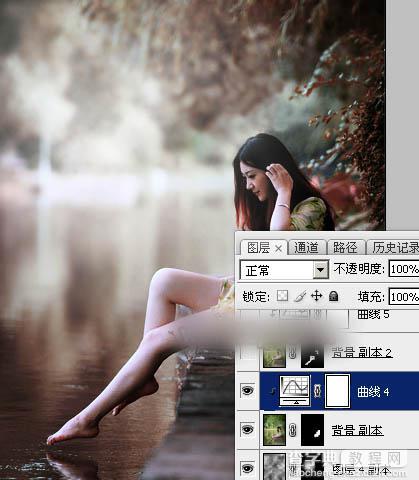
<图34>
13、把背景图层复制一层,按Ctrl + Shift + ] 置顶,用钢笔工具把人物脸部及肤色部分抠出来,转为选区后添加图层蒙版,如下图。

<图35>
14、创建曲线调整图层,把RGB通道稍微调亮一点,参数设置如图36,确定后创建剪切蒙版,效果如图37。
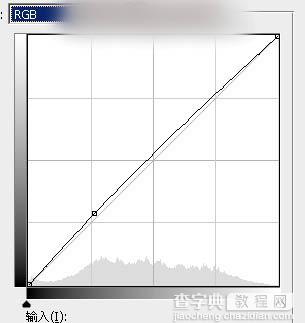
<图36>

<图37>
15、创建亮度/对比度调整图层,增加亮度和对比度参数设置如图38,确定后把蒙版填充黑色,然后用透明度较低柔边白色画笔把人物脸部及一些需要增亮的区域擦出来,效果如图39。
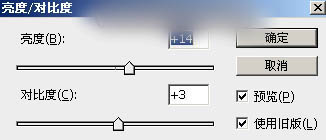
<图38>

<图39>
16、创建曲线调整图层,对RGB通道进行调整,参数设置如图40,确定后把蒙版填充黑色,然后用柔边白色画笔把图片边角区域擦出来,效果如图41。
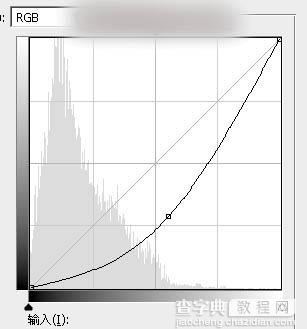
<图40>

<图41>
17、新建一个图层,混合模式改为“正片叠底”,把前景色设置为暗红色:#2D2423,用透明度较低画笔把底部及右侧底部区域涂暗一点,效果如下图。

<图42>
18、新建一个图层,用椭圆选框工具拉出下图所示的选区,羽化45个像素后填充按黄色:#7C7F65,取消选区后把混合模式改为“滤色”,如下图。
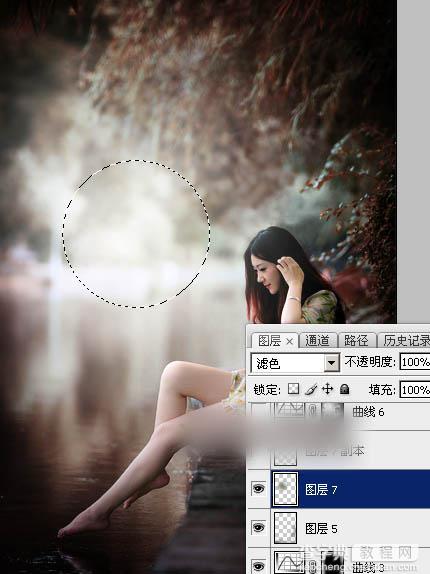
<图43>
19、按Ctrl + J 把当前图层复制一层,效果如下图。这两步给中间局部渲染高光。

<图44>
20、按Ctrl + Alt + 2 调出高光选区,然后创建曲线调整图层,对RGB、红、蓝通道进行调整,参数设置如图45 - 47,效果如图48。这一步适当增加高光区域亮度,并增加蓝色。
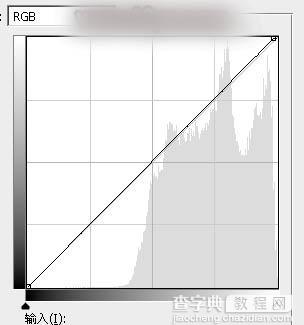
<图45>
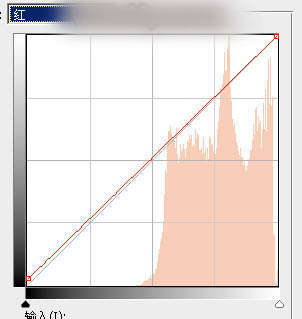
<图46>
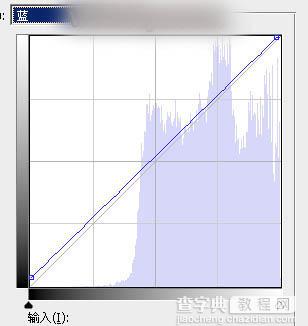
<图47>
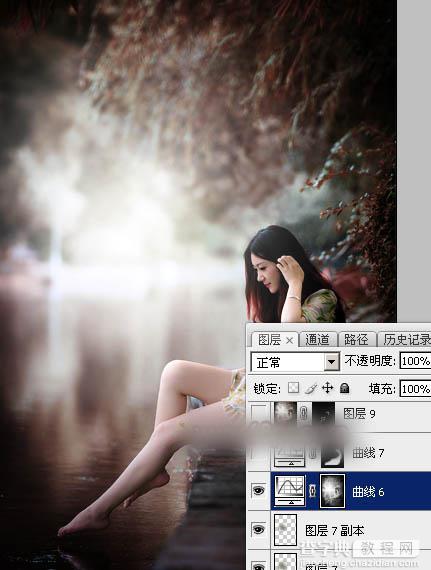
<图48>
21、创建曲线调整图层,把RGB通道压暗一点,参数设置如图49,确定后把蒙版填充黑色,然后用透明度较低柔边白色画笔把人物背光区域擦出来,效果如图50。
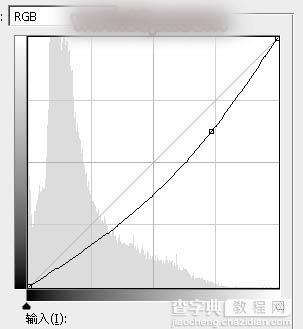
<图49>

<图50>
22、创建色相/饱和度调整图层,适当降低全图饱和度,参数及效果如下图。
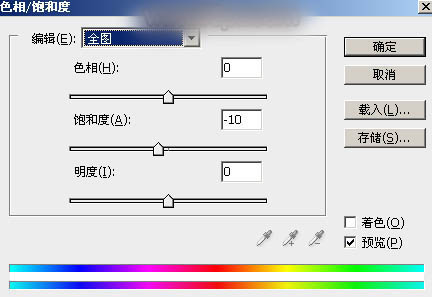
<图51>

<图52>
23、按Ctrl + Alt + 2 调出高光选区,按Ctrl + Shift + I 反选得到暗部选区,然后创建曲线调整图层,对RGB、绿、蓝通道进行调整,参数设置如图53 - 55,效果如图56。这一步微调暗部明暗及颜色。
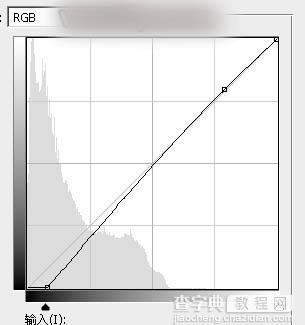
<图53>
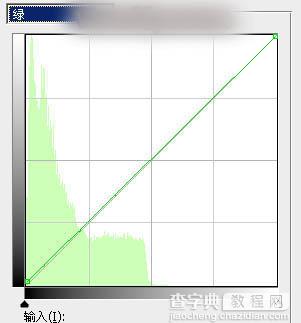
<图54>
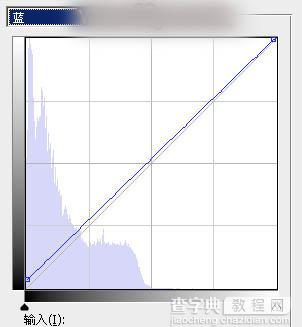
<图55>
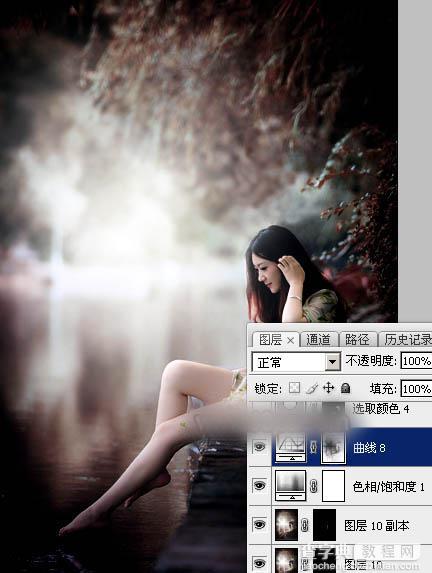
<图56>
最后微调一下人物肤色,给人物磨一下皮,完成最终效果。

【Photoshop将水景人物图片打造唯美的中性红褐色效果教程】相关文章:
