PS给树叶设置逆光效果的详细图文教程
摘要:有时候,为了展现效果,我们需要用到逆光效果的图片,为照片增添一丝凄凉的基调,又或者在追忆的时候,逆光很好的烘托了气氛,通过调节对比度、曲线和...
有时候,为了展现效果,我们需要用到逆光效果的图片,为照片增添一丝凄凉的基调,又或者在追忆的时候,逆光很好的烘托了气氛,通过调节对比度、曲线和加深等步骤可以达到这样的效果。

原图

逆光效果图
1、打开照片,在工具栏里单击“图像”-“调整”“阴影高光”一栏,跳出对话框后,设置阴影数为50,如果画面过亮则调为70,过暗则调整为35左右。
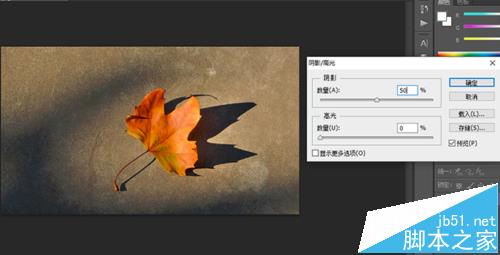
2、单击“图层”下拉菜单里“新建调整图层”,在里面选择“曲线”,跳出“曲线设置”对话框,单击确定。
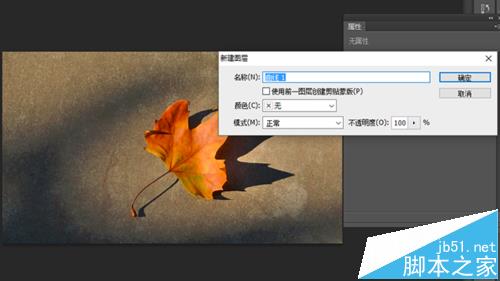
3、在“曲线”对话框里,右上方箭头所指处单击两个点,向上拉起,然后关闭。就可以看到画面变亮了,这里不宜把曲线拉的太高,显得很生硬。
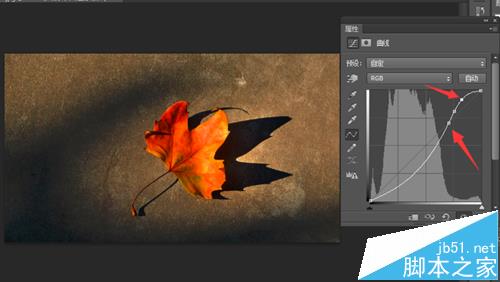
4、选择为原来的图片,单击“图层”,找到“亮度对比度选项”,打开对话框,然后设置亮度为25,对比度为6,也可以根据情况稍作修改。
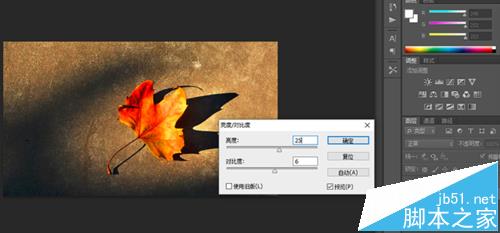
5、创建一个背景图层,可以直接下拉至快捷键,然后释放,也可以在工具栏里单击“图层”按钮,找到里面的“新建图层”命令。
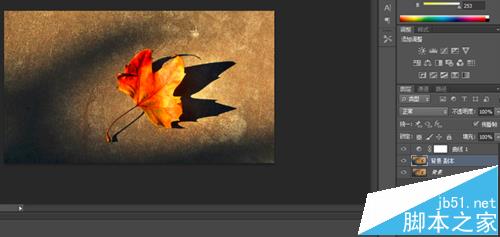
6、在左边工具栏里找到放大镜一样的按钮,单击不放开,出现“减淡工具”,涂抹叶片上部和下部边缘,使其微微泛白。


7、涂抹完后,继续点击刚才工具栏里的按钮不放,找到加深工具,对图片里的阴影部分进行加深,不要太深,显得不自然。
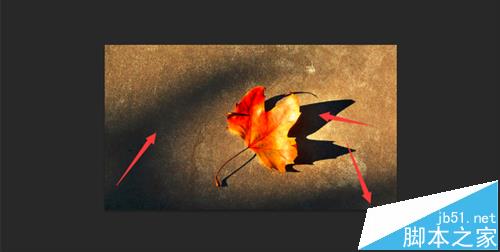
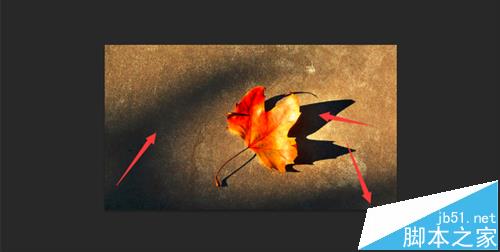
8、右键单击背景图层副本,设置“混合模式”里的模式为“柔光”,然后设置里面的不透明度为85,单击确定按钮,然后保存图像,这样我们就得到了完美的逆光图片了!
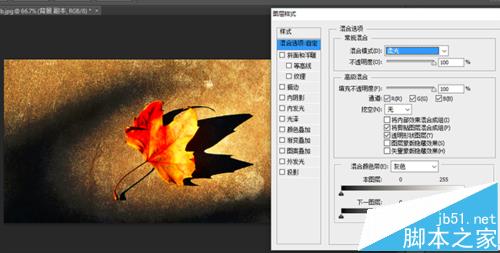
【PS给树叶设置逆光效果的详细图文教程】相关文章:
上一篇:
PS给一寸照片更换背景颜色
下一篇:
PS照片中过度曝光的画面该怎么调整?
