PS简单制作3D立体文字
摘要:如下图这个是最终效果,是不是很有立体感,下面教大家做下这个3D字体,不会的朋友可以参考本文,来看看吧!步骤1、首先我们先新建一个文件,把背景...
如下图这个是最终效果,是不是很有立体感,下面教大家做下这个3D字体,不会的朋友可以参考本文,来看看吧!

步骤
1、首先我们先新建一个文件,把背景填充为黑色
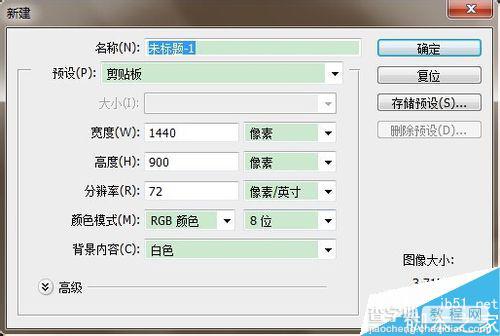
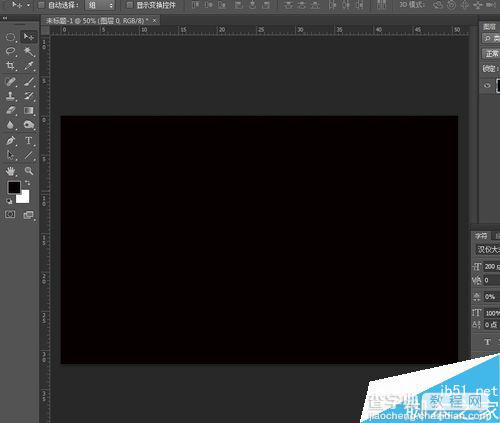
2、然后打上文字,字体颜色为:#328A1C 按ctrl+T变换字体,效果如图
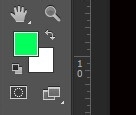

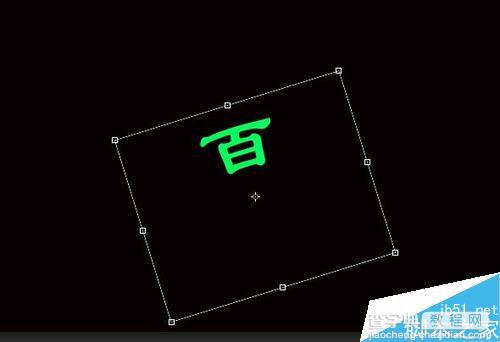
3、删格化文字图层,之后选择渐变工具
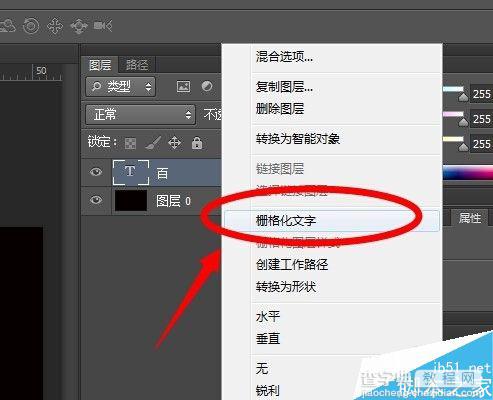
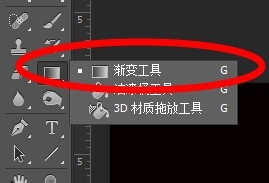
4、渐变色左边为#CBF78C 右边为#328A1C,沿着文字斜边拉渐变,得到效果如图
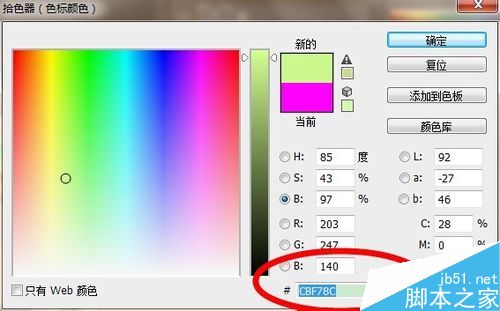
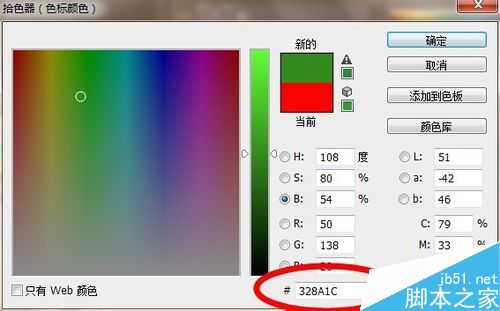
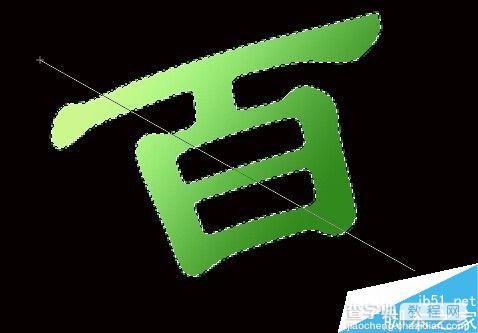

5、按ctrl+J创建一个新图层,填充颜色填充为颜色:#328A1C
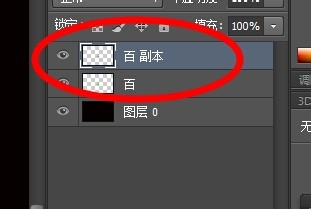
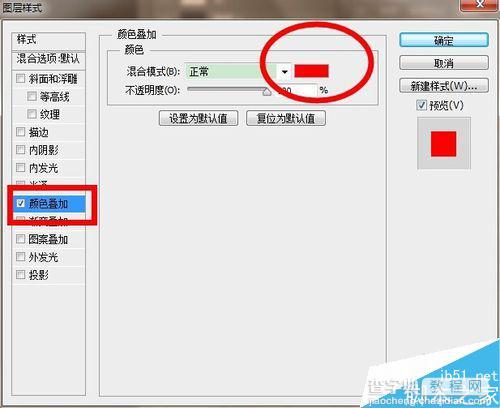
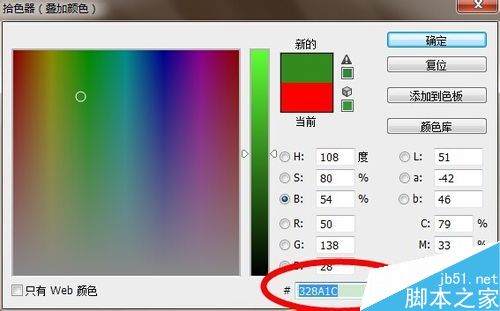
6、按Ctrl + [ 把图层移下来,然后按住Alt键,移动小键盘上的方向图标左依次复制,之后合并所复制的图层,用减淡和加深工具涂出高光和暗调大致效果
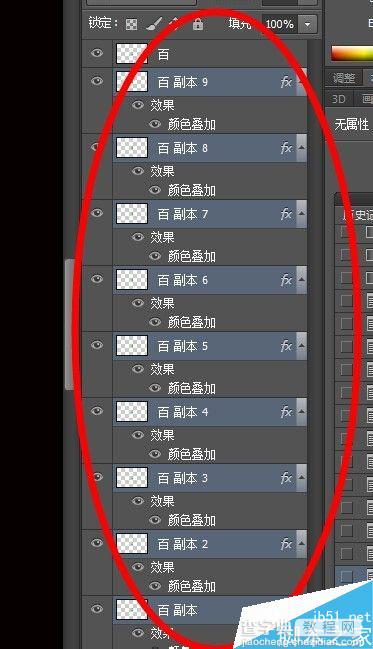
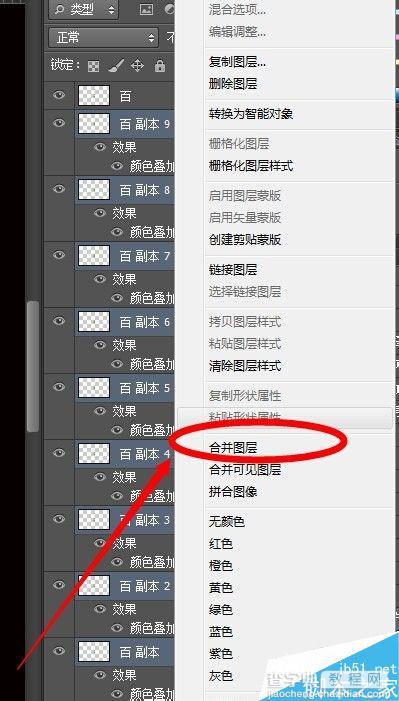
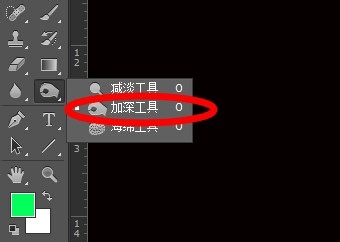
7、最终效果出来了

教程结束,以上就是PS简单制作3D立体文字方法介绍,操作很简单的,大家学会了吗?希望能对大家有所帮助!~
【PS简单制作3D立体文字】相关文章:
上一篇:
PS制作漂亮的立体镀银字体
下一篇:
ps简单制作漂亮的文字
