photoshop制作漂亮的流光字体
摘要:流光字可大体分为简单流光与复杂流光,样式也多种多样,但原理却万变不离其宗,都是用分图层过度动画的原理。这里简单介绍普通流光制作方法。方法1、...
流光字可大体分为简单流光与复杂流光,样式也多种多样,但原理却万变不离其宗,都是用分图层过度动画的原理。这里简单介绍普通流光制作方法。
方法
1、新建图层,个人习惯背景色为透明,大小自定。
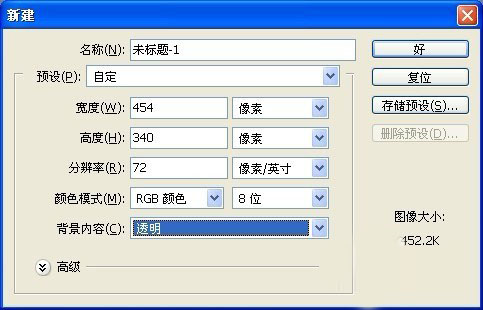
2、工具栏单击文字工具

3、单击之前建好的图层,输入自己喜爱的文字,文字颜色自拟
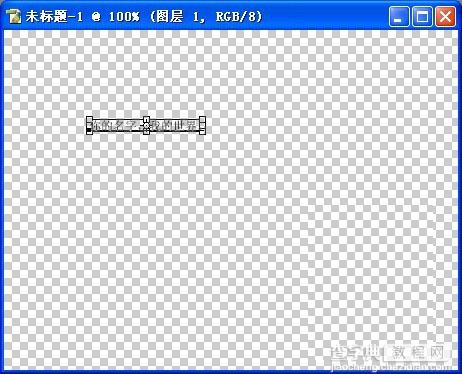
4、单击此按钮新建一图层
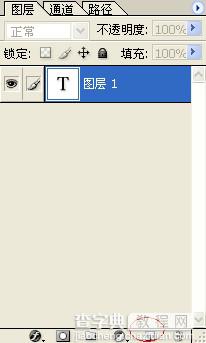
5、工具栏中选择画笔工具,大小与颜色虽文字而定

6、使用画笔工具在图层1文字前面划一道线,注意,是图层1
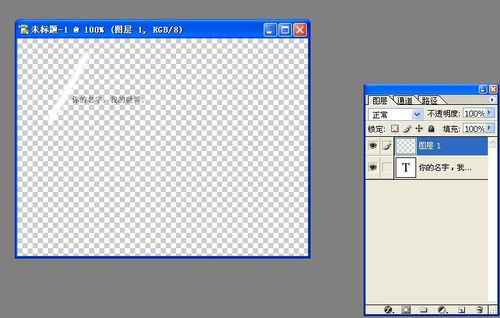
7、紧接着在动画中编辑
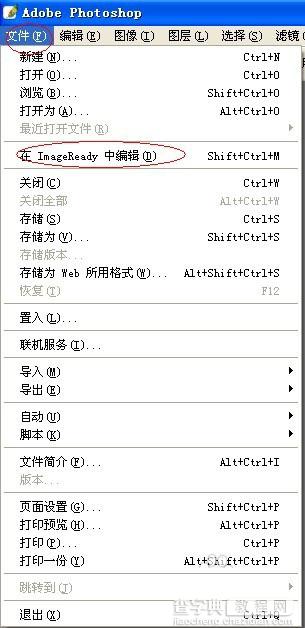
8、点出动画窗口
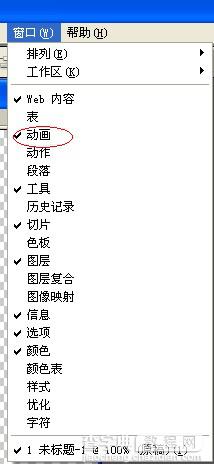
9、点此复制一帧,如图
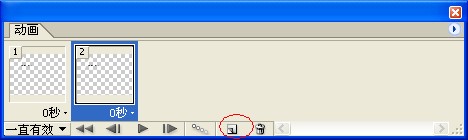
10、第二帧上,将画笔工具制造的斜线移动到字体的另一边,同样还是在图层一
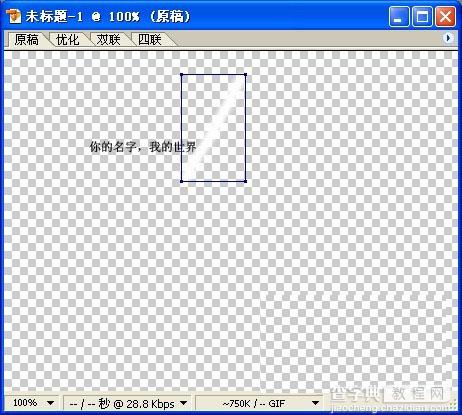
11、动画窗口中单击过渡按钮
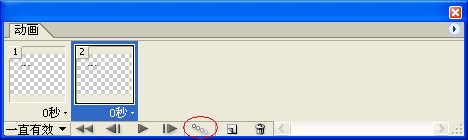
12、单击“好”
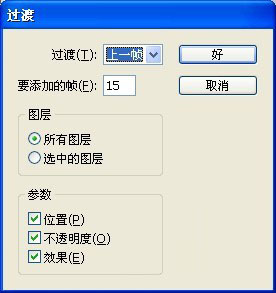
13、图层一创建剪切蒙板
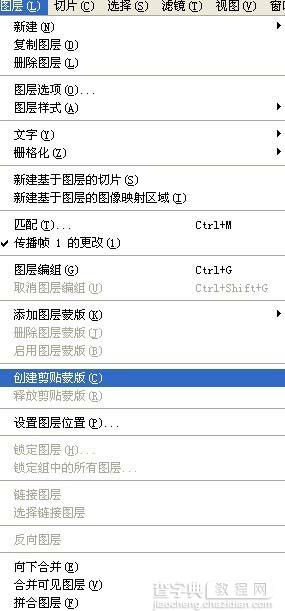
14、将优化结果储存
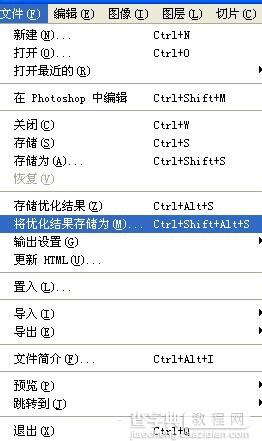
完成。学会最基础流光之后,就可以自己创造自己喜爱的流光字了喔。
【photoshop制作漂亮的流光字体】相关文章:
上一篇:
ps怎么设计一款渐变色的立体字?
下一篇:
PS图层样式制作渐变效果的文字
