小编之前写过简单制作火焰字的经验,今天小编再教大家如何制作更炫的火焰字,大家一起加入制作的行列吧^_^

步骤
1、首先建立一个新的图像,填充成黑色。然后用文字工具输入白色的文字,文字的位置靠下。
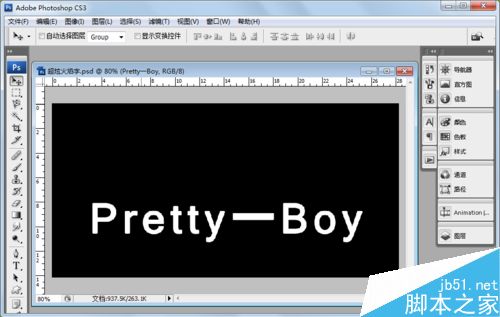
2、按Ctrl+Alt+Shift+E盖印图层。
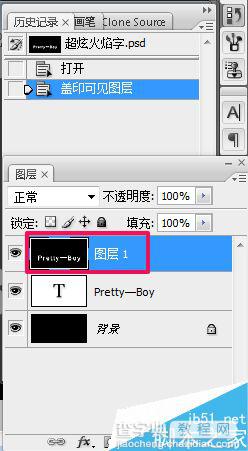
3、执行“图像-旋转画布-90度(顺时针)”
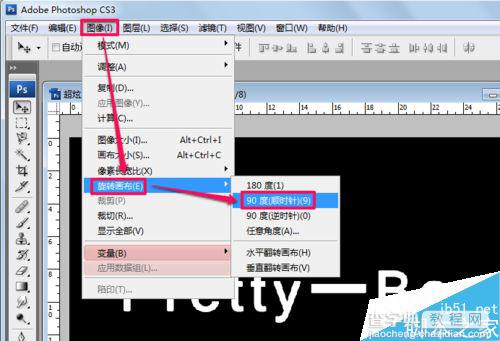
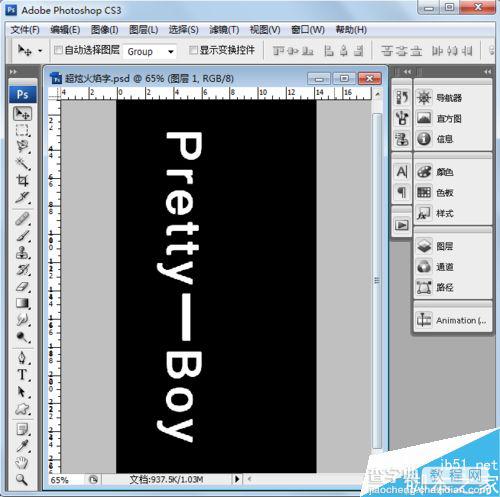
4、执行“滤镜-风格化-风”,参数如图,从左吹,然后按Ctrl+F执行三次。
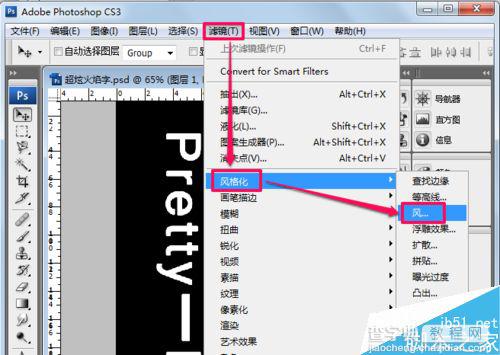

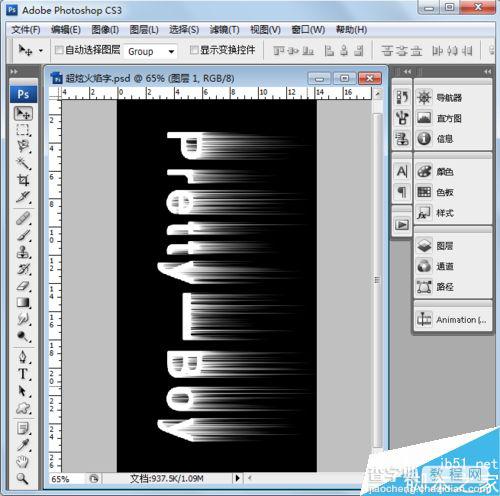
5、执行“滤镜-模糊-高斯模糊”,输入相应的半径。(半径值根据自己图像的具体情况而定)
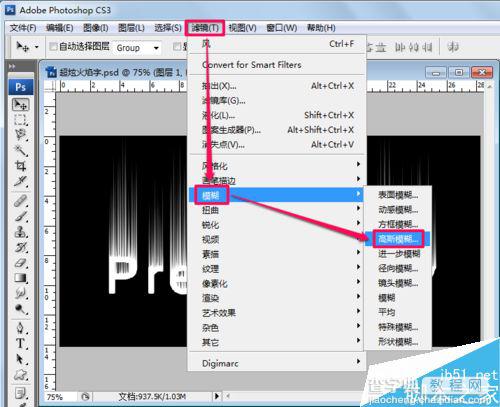

6、接下来我们来调色,执行“图像-调整-色相饱和度”。注意勾选着色,将饱和度调节成100,然后调节色相的滑块,将图像调节成火焰的黄色。
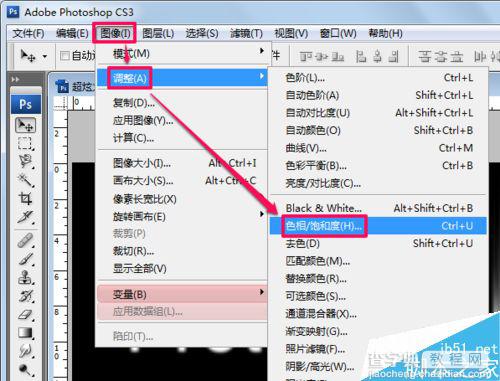

7、按Ctrl+J复制当前图层,然后按Ctrl+U调出色相饱和度再次如图调节出火焰的红色。


8、将红色文字的图层模式改为柔光(这里可以根据自己的喜好改为其它模式,自己多试试),这时黄色和红色就融合在一起了。

9、再次按Ctrl+Alt+Shift+E盖印图层。

10、接下来执行“滤镜-液化”,使用向前变形工具、膨胀工具、挤压工具等调节火苗,使其扭曲接近真实火焰。(调节时注意根据情况调节画笔的大小和压力)
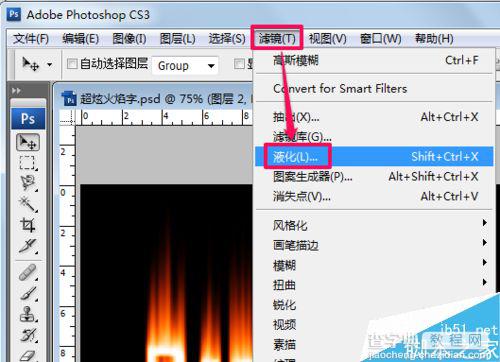
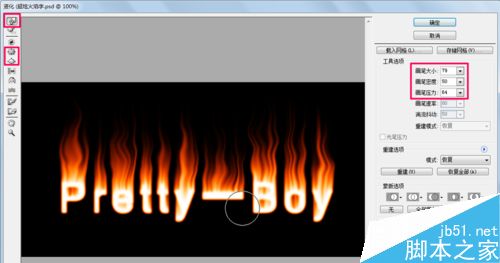
11、选择涂抹工具,适当调节画笔大小和强度,涂抹出更加真实的火焰,如果感觉涂抹不好这一步可以选择性省略。(这一步要细心,慢慢来,PS作图就是这样,做的越仔细效果就会越好)

12、选择背景上面的文字图层,按Ctrl+J将其复制一层,把它拖到最顶层,然后将文字颜色改成黑色。
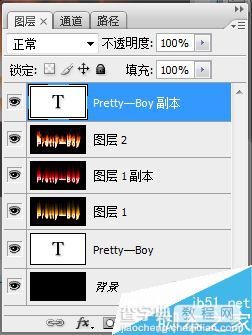
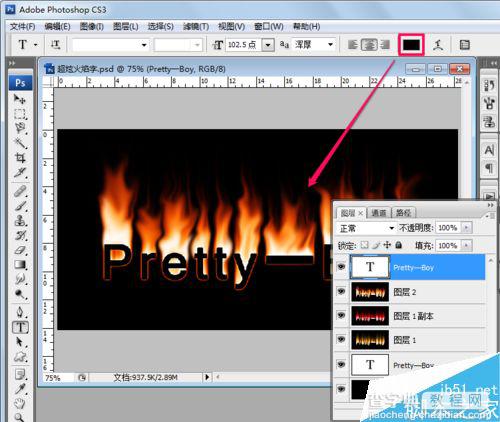
13、为最上面的文字图层添加蒙板,将前景色和背景色设置成黑白。

14、选择渐变工具-线性渐变-由前景到背景渐变,在文字上面由上到下拉出如图效果的渐变。


15、按Ctrl+Alt+Shift+E盖印图层并将新图层混合模式改成滤色。

16、按Ctrl+T调出变形工具,右键单击选择旋转180度,然后再右键选择水平翻转,调节其位置到下面。


17、添加蒙板将重叠的部分用黑色画笔涂抹掉。

18、用裁剪工具将下面多余的地方裁剪掉,这样会更像投影效果。

19、到此超炫的火焰字就制作完成啦,看看成果^_^

以上就是ps制作更炫的火焰字体方法介绍,操作很简单的,大家按照上面步骤进行操作即可,希望能对大家有所帮助!
【ps制作更炫的火焰字体】相关文章:
