Photoshop怎么改变文字形状? ps调整字体图形的教程
摘要:简单介绍一下Photoshop如何改变文字形状1、在桌面找到PS图标,双击打开2、新建画布一张3、选择“横排文字工具&rdquo...
简单介绍一下Photoshop如何改变文字形状
1、在桌面找到PS图标,双击打开

2、新建画布一张

3、选择“横排文字工具”
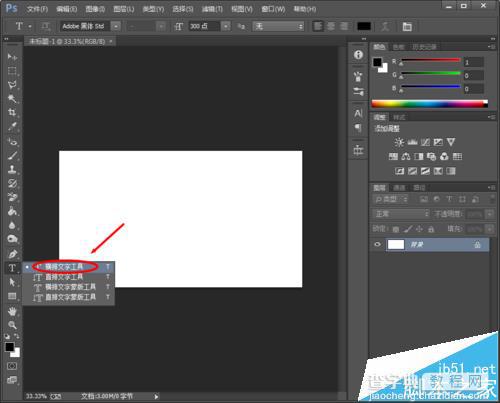
4、选择区域,键入文字
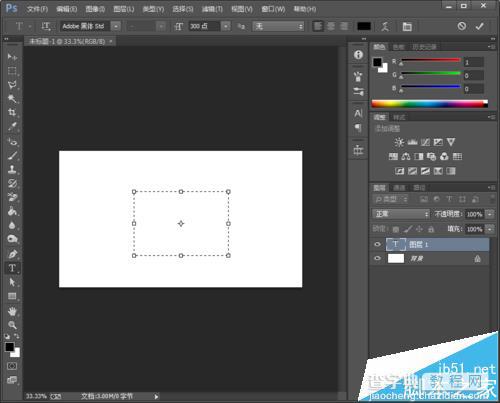
5、选择“转换为形状”

6、选择“直接选择工具”
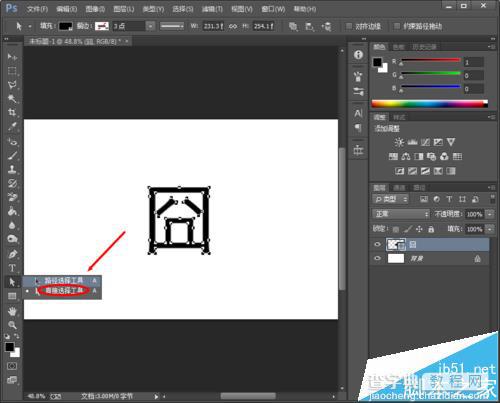
7、选择拖动一部分锚点
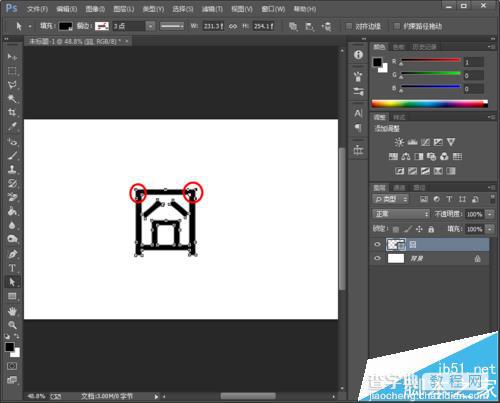
8、适当调整后,最终效果如下
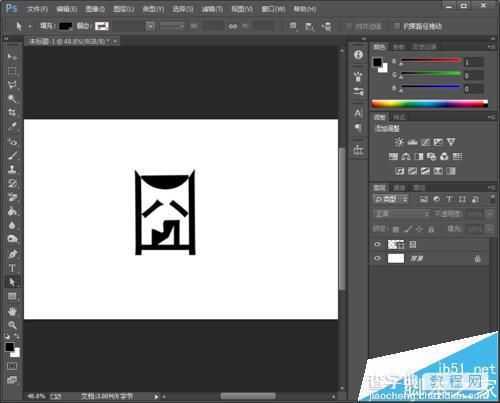
【Photoshop怎么改变文字形状? ps调整字体图形的教程】相关文章:
★ photoshop没有足够内存怎么办 ps内存不足解决办法
下一篇:
ps怎么设计文字上角标小角标的效果?
