ps简单制作动态的闪光字体
摘要:ps是一款图片处理和编辑工具,今天小编就分享如何用ps来制作闪光字体下面这张图片就是我们今天要制作的闪光字体的样板,喜欢的朋友可以参考本文哦...
ps是一款图片处理和编辑工具,今天小编就分享如何用ps来制作闪光字体
下面这张图片就是我们今天要制作的闪光字体的样板,喜欢的朋友可以参考本文哦!

步骤
1、打开ps选择新建,新建一个画布
这里我选择分辨率为320*113的画布大小
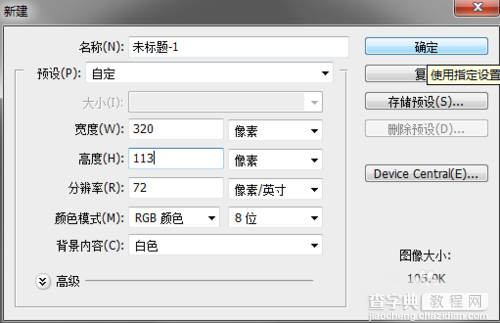
2、然后填充背景色为黑色
然后选择文字工具,输入“闪光字体演示”
调整字体的大小和颜色

3、然后在右边的编辑窗口,复制文字图层,复制4个文字图层出来
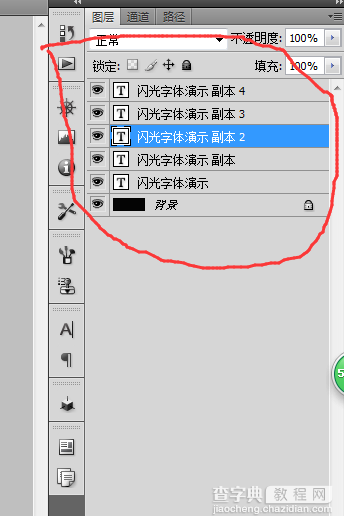
4、然后对每个图层进行修改文字的颜色
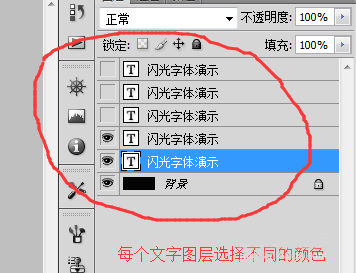
5、打开“窗口”菜单的动画命令
然后添加4帧
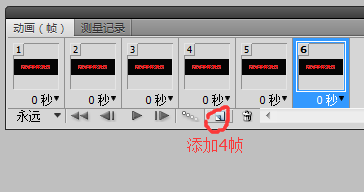
6、然后依次对每帧选择不同文字图层
然后点击播放就可以看到闪光字体就出现了
调节每帧的时间,可以调整文字闪光速度的快慢
7、最后点击文件,选择存储为web和设备所用格式,输出为gif图片格式即可
看看制作出来的gif闪光字体,如下图所示

注意事项
输出一定要选择“存储为web和设备所用格式”才能输出gif格式
以上就是ps简单制作动态的闪光字体方法介绍,操作很简单的,喜欢的朋友可以参考本文,希望大家喜欢!
【ps简单制作动态的闪光字体】相关文章:
下一篇:
用ps简单制作弧形的字体
