PS制作非常漂亮的带图画文字
摘要:常常看到有些图片中使用的文字,是取了一张图片中的部分,有什么样的图片,就有什么样丰富的色彩,甚至画中的景致。这样的文字是怎么做出来的呢,不是...
常常看到有些图片中使用的文字,是取了一张图片中的部分,有什么样的图片,就有什么样丰富的色彩,甚至画中的景致。这样的文字是怎么做出来的呢,不是很复杂,让我们来一起试试……

步骤
打开图片,T键调出文字工具,字体选择Cataneo BT,字号72,颜色任意。
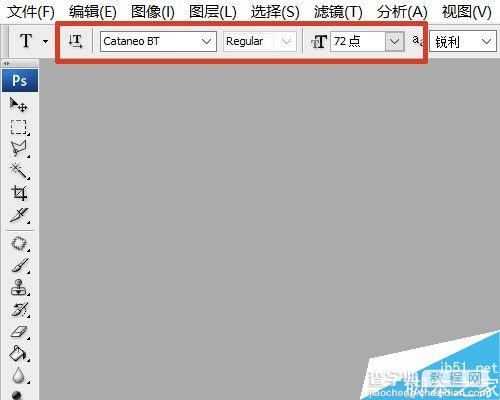
拉出一个文本输入框,写上文字。

按住Ctrl键单击文字层缩览图,调出该层选区。
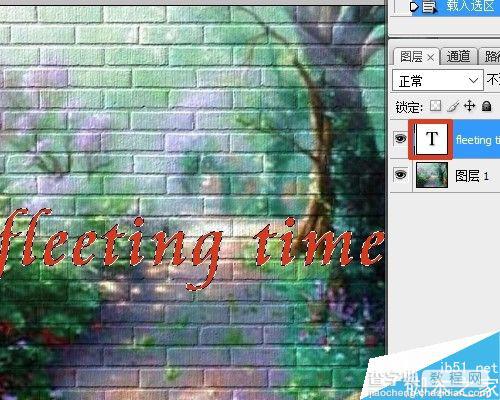
隐藏文字层,选择图片层。画面上只有蚂蚁线显示的文字选区。
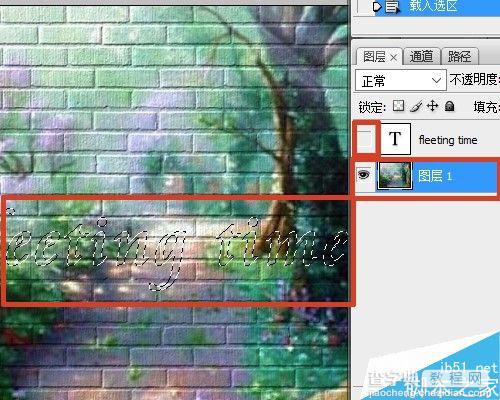
Ctrl+shift+I反选,Delete删除,画面上只留下了文字选区内的图片。
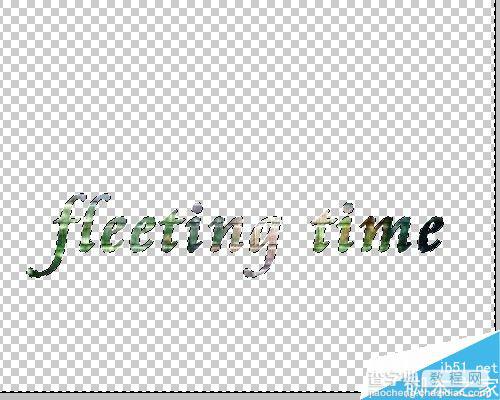
Ctrl+D取消选区。添加上投影、外发光图层样式,小小的花样文字就做好了。试试吧。
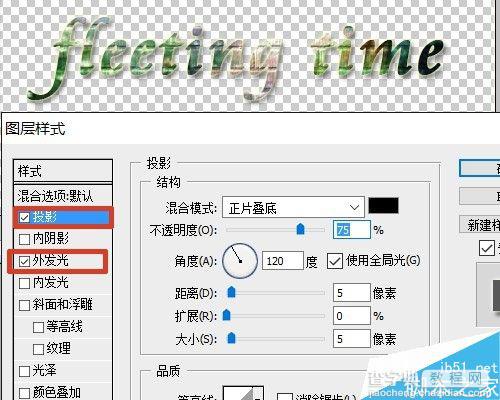
添加上内阴影,设置好背景,又是一种效果哈。

以上就是PS制作非常漂亮的带图画文字方法介绍,操作很简单的,大家学会了吗?希望能对大家有所帮助!
【PS制作非常漂亮的带图画文字】相关文章:
上一篇:
PS简单制作透明字体
下一篇:
PS制作逼真漂亮的霓虹灯文字效果
