用PS制作漂亮的透明字体
摘要:AdobePhotoshop软件是一款非常强大的软件,可以制作出各种各样的字体效果,下面介绍一下用PS制作漂亮的透明字体方法,一起来看看吧。...
Adobe Photoshop软件是一款非常强大的软件,可以制作出各种各样的字体效果,下面介绍一下用PS制作漂亮的透明字体方法,一起来看看吧。

步骤
在电脑上打Adobe Photoshop软件,用鼠标双击软件的编辑区域。
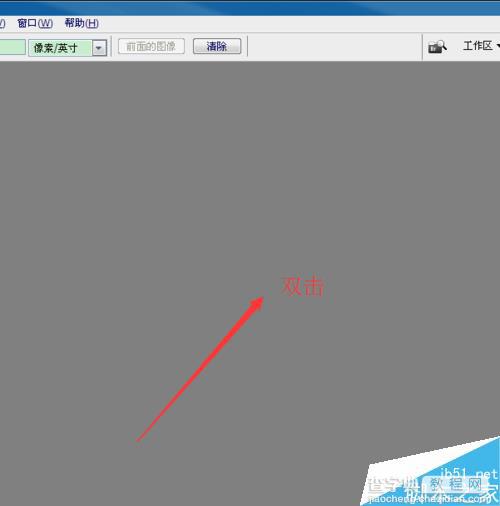
在电脑上选择打开一张图片,如果不想用图片作为背景的话,其实也是可以直接在软件新建一个编辑文档的。
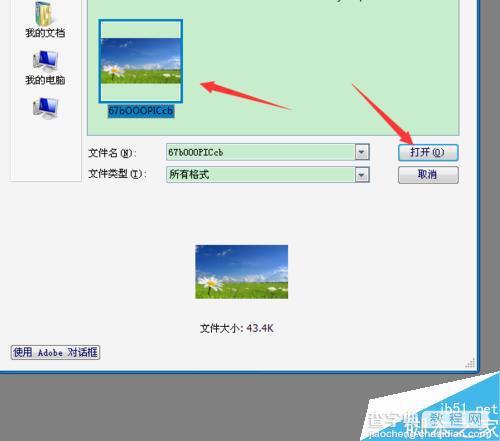
选择文字工具,文字工具的快捷键是T,可以直接按T就可以选择上文字工具了。
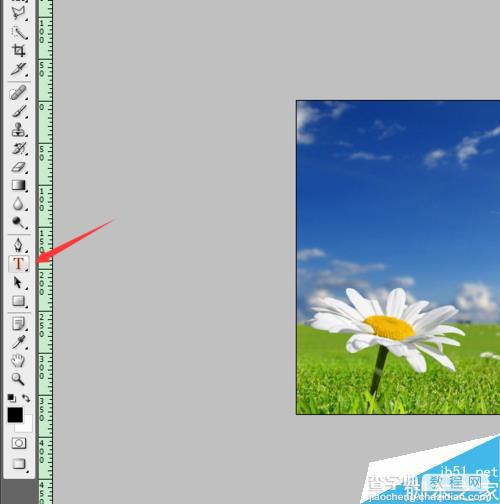
选择自己喜欢的文字字体,并且设置文字的大小。
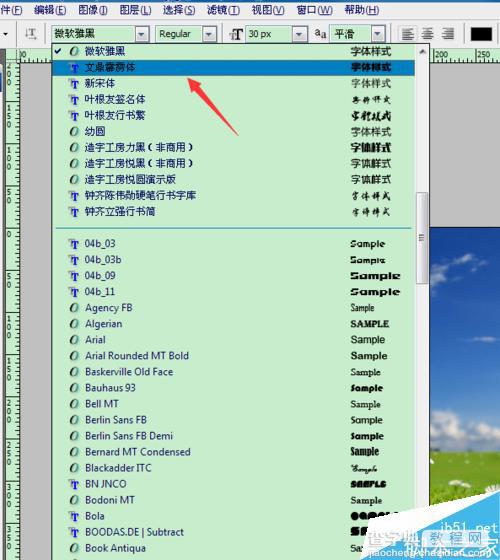
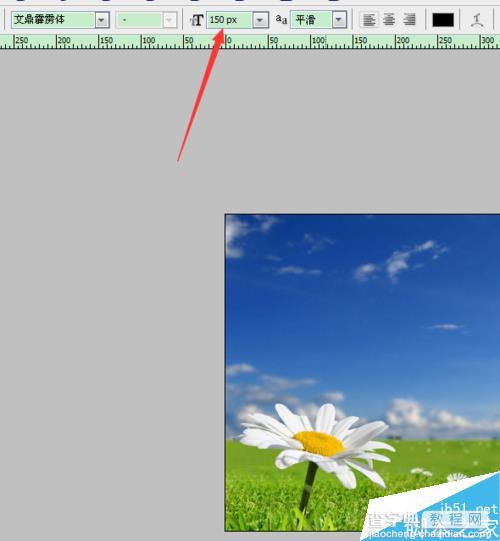
在图片上或者文档上输入自己喜欢的文字,我这里输入的是“透明"这两个字。

右击图层栏下的”透明“,在弹出来的菜单上选择栅格化文字。
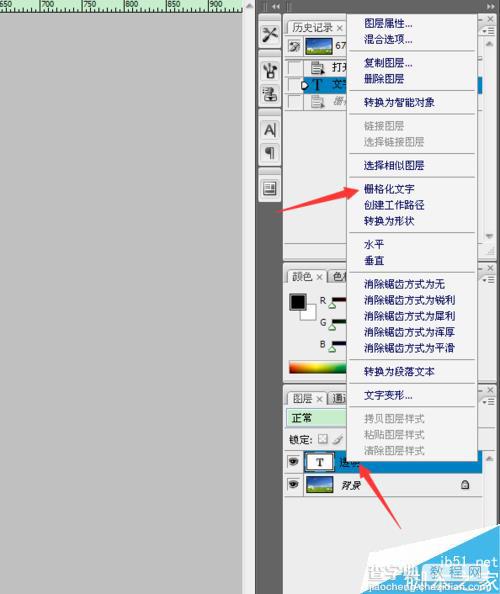
点击”滤镜“菜单,再选择”风格化“---”浮雕效果“。
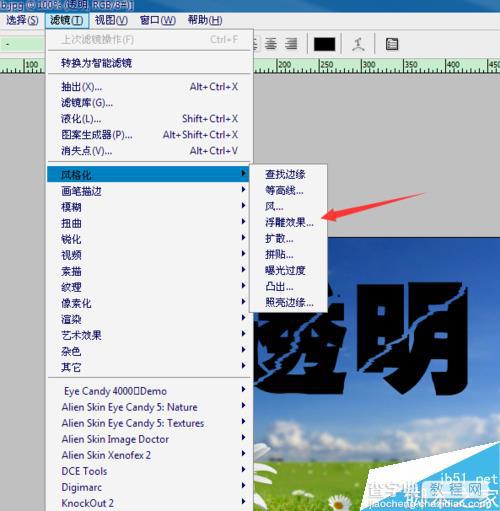
在弹出来的菜单上,不用进行设置,直接选择”确定“即可。
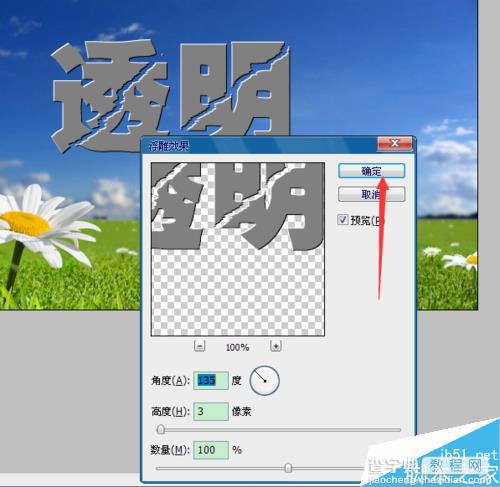
再将图层混合模式设置为”点光“。
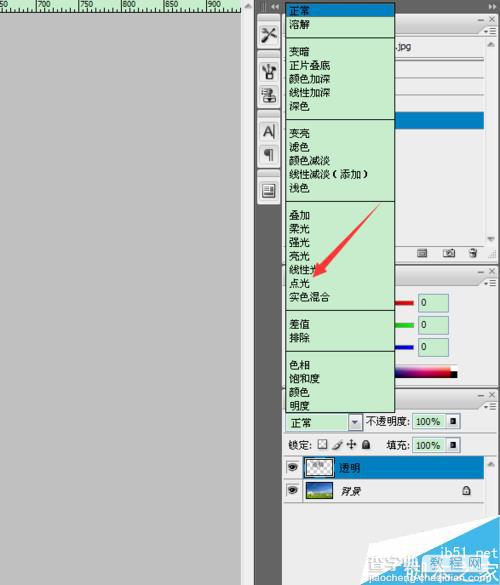
就这样,透明字就做好了。

以上就是用PS制作漂亮的透明字体方法介绍,操作很简单的,大家学会来吗?希望这篇文章能对大家有所帮助!
【用PS制作漂亮的透明字体】相关文章:
上一篇:
ps制作绚丽多彩的烟花文字
下一篇:
ps制作颜色艳丽的管状文字
