用ps制作非常漂亮的星空文字
摘要:很多时候制作海报之类的都需要用到艺术字,为何不在字的内部搞搞新意思呢,让它变成由星空为背景制作出来的字,就算单独放在画面中间也绝不单调,下面...
很多时候制作海报之类的都需要用到艺术字,为何不在字的内部搞搞新意思呢,让它变成由星空为背景制作出来的字,就算单独放在画面中间也绝不单调,下面小编就为大家介绍用ps制作非常漂亮的星空文字方法,来看看吧!
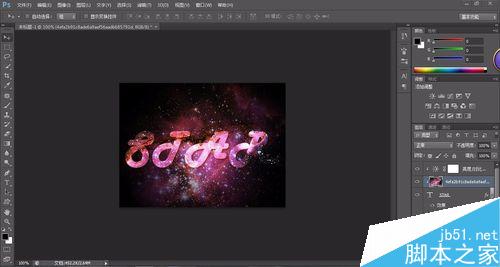
步骤
打开ps,新建一个自己需要尺寸的文件
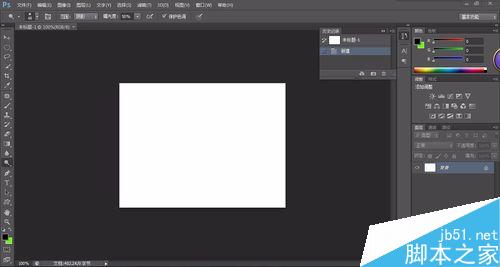
打入自己想要的字,颜色随意,简单的用黑色就行
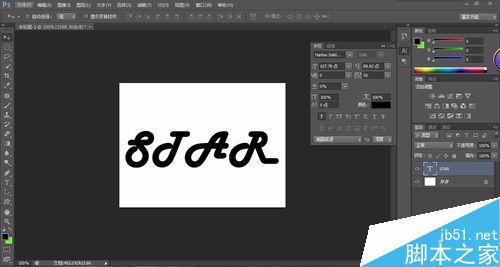
然后将星空照片直接拖入文件中,放置在文字上面
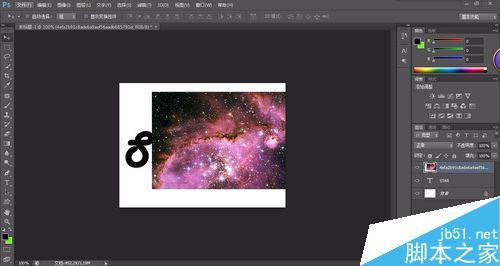
接着将鼠标放在文字和星空图层中,按住alt,形成蒙版
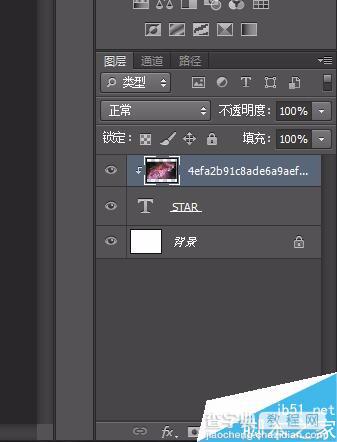
接着将星空照片复制一层当成背景放在最下层,调一下亮度,让它暗一点
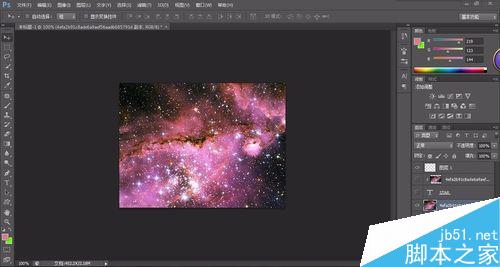
发现还是不够暗,可以“新建一层—拉一个黑白渐变”,然后将模式调成“正片叠底”
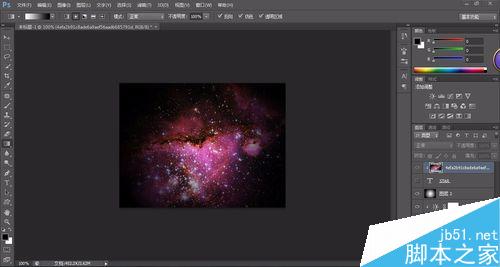
背景调暗了,将文字蒙版里的星空照片调亮,将它凸现出来

最后将文字的效果调成外发光,得到下图效果,这步可做可不做,只要第七部亮度足够亮就可以了
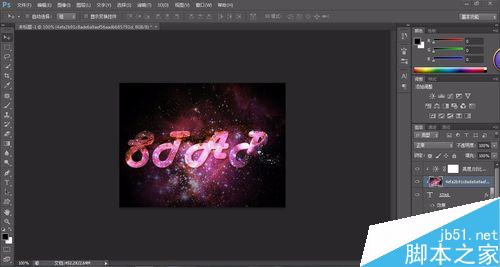
以上就是用ps制作非常漂亮的星空文字方法介绍,操作很简单的,大家学会了吗?希望能对大家有所帮助!
【用ps制作非常漂亮的星空文字】相关文章:
上一篇:
PS制作银色的镂空字体方法图解
下一篇:
利用PS简单创建变形文字
