PS是一款很神奇的软件,只要你会驾驭它,你就能收获到很多意想不到的效果。常常很羡慕别人做出的字体特效,到底是怎么做出来的呢?那接下来小编和小伙伴们一起做出酷炫亮瞎眼的字体吧,见证奇迹的时刻到了,让我们一起见证PS的强大之处吧!

方法/步骤
到网上下载并安装好PS软件,打开PS,新建一个空白文档,按下D键恢复默认的前景色为黑色背景色为白色,按键盘上的CTRL+DEL将背景图层填充为黑色,这里填什么颜色不重要,只是为了方便观察
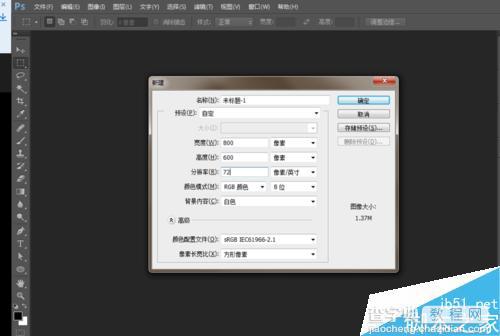
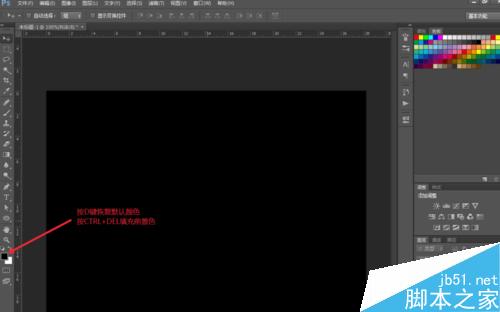
在工具栏中选择文字工具,输入文字,选择移动工具,按下CTRL+T自由变换将文字放大,按下Enter键结束变换。再选中文字图层,右击鼠标选择栅格化文字,将文字图层进行栅格化才能做效果哦
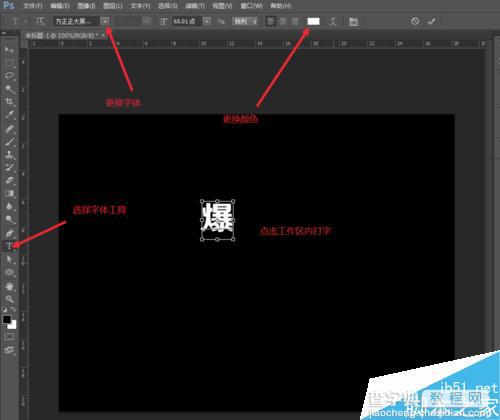
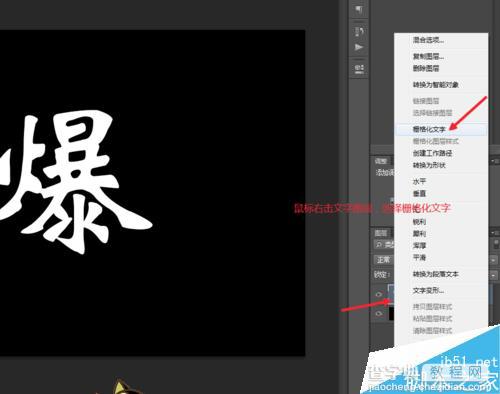
选择菜单栏中的滤镜—扭曲—极坐标,选择极坐标到平面坐标,再选择菜单栏中的图像—图像旋转—90度顺时针。为什么要旋转呢?因为接下来要做风的效果,但是风只有往左右两个方向吹。
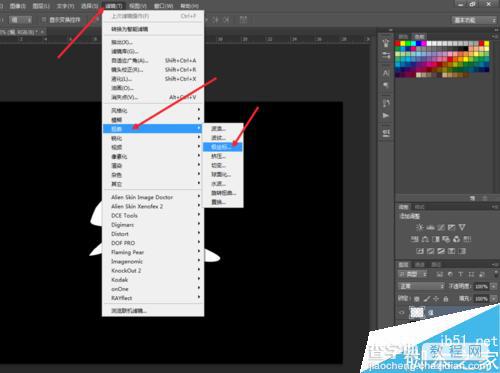
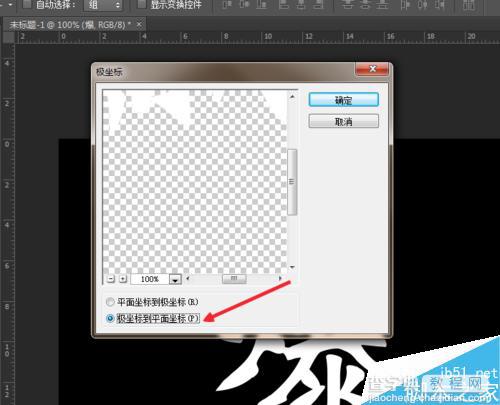
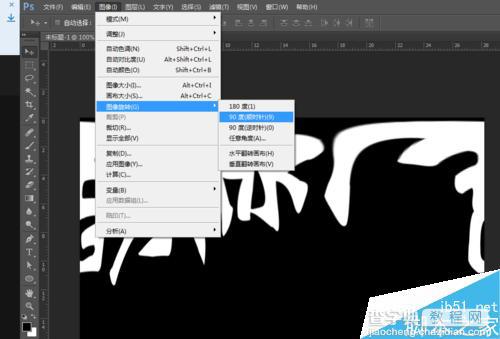
选择菜单栏中的滤镜—风格化—风,你会看到字体上有毛毛的感觉,按下CTRL+F键重复上一次滤镜效果,多按一两下加强风的效果,直到达到自己满意的效果为止
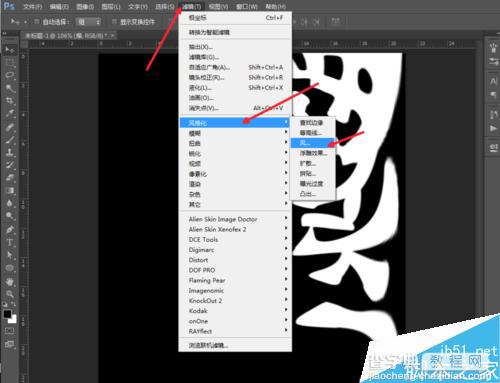

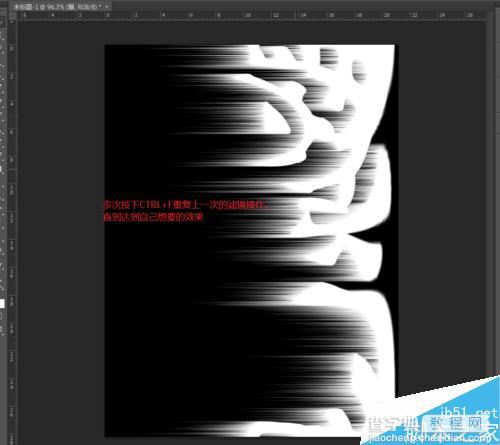
选择菜单栏中的图像—图像旋转—90度逆时针,再选择菜单栏中的滤镜—扭曲—极坐标,选择平面坐标到极坐标,文字恢复到原样,不同的是四周发散着光芒,到这里基本上完成了
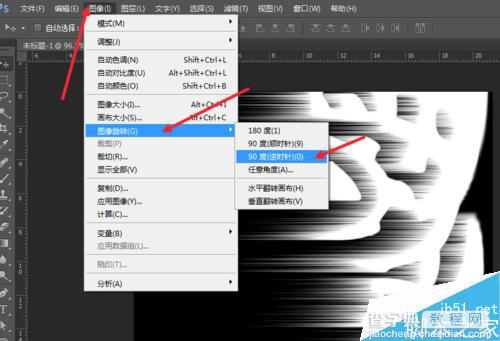
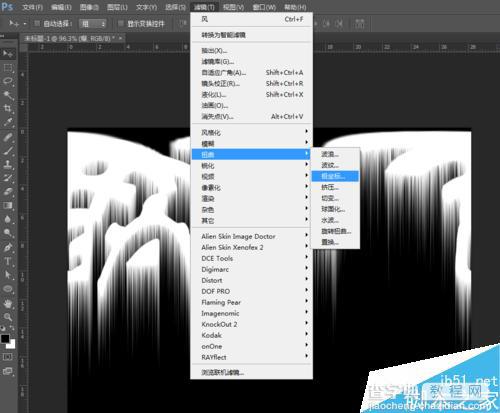
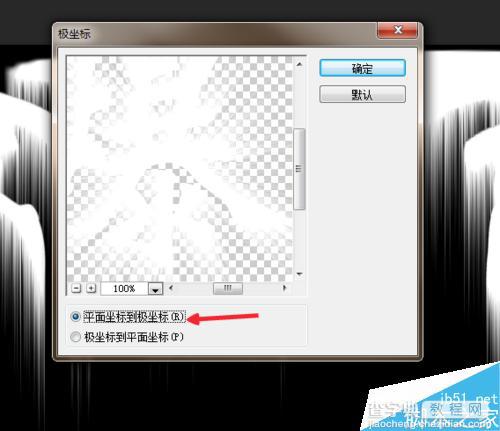

如果想要酷炫一点还可以给字体做上颜色,新建一个图层选择渐变工具,填充渐变色,将图层混合模式改为颜色,这样发散爆炸酷炫的字效就做好啦,有没有觉得很炫呢?有学到的小伙伴请在正下方或右上角为我投个票吧~


以上就是PS制作超炫的发散爆炸酷炫字体教程,操作很简单的,喜欢的朋友快快来学习吧!
【PS制作超炫的发散爆炸酷炫字体】相关文章:
