PS通道滤镜制作墙壁涂鸦字体
摘要:现在比较流行的墙壁涂鸦字,也被大家称为破损字体。这个字体可以分别通过滤镜效果和笔刷制作出来,今天我们来使用通道加滤镜来制作。感兴趣的朋友可以...
现在比较流行的墙壁涂鸦字,也被大家称为破损字体。这个字体可以分别通过滤镜效果和笔刷制作出来,今天我们来使用通道加滤镜来制作。感兴趣的朋友可以跟着教程一起来学习,希望能对大家有所帮助!

方法/步骤
第一步,新建一个文件,宽1000高500.
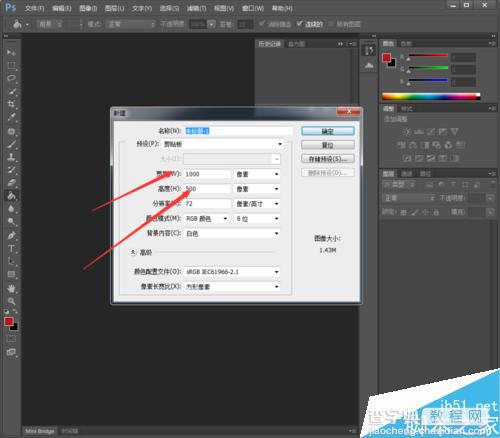
第二步,填充背景为黑色(快捷键Ctrl+Delete),使用文字工具输入文字。文字使用白色底色,调整字体和大小,字体尽量使用较粗的类型。完成后确定。
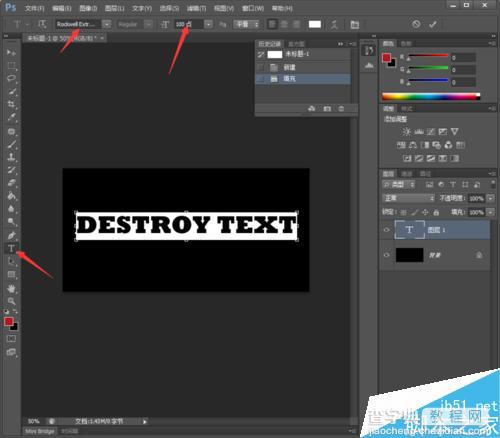
第三步,自由调整(快捷键Ctrl+T),可以调整字体高度,角度等,直接拖拽就可以。
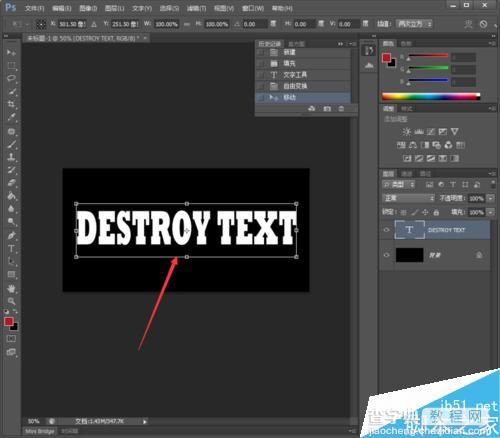
第四步,全选图片(快捷键Ctrl+A)选择编辑里的合并拷贝,然后点击通道,创建一个新通道,粘贴刚才拷贝的图片(快捷键Ctrl+C)。

第五步,取消全选,按下Ctrl+鼠标左键点选新建通道,选取文字的通道,然后就可以开始滤镜制作了。
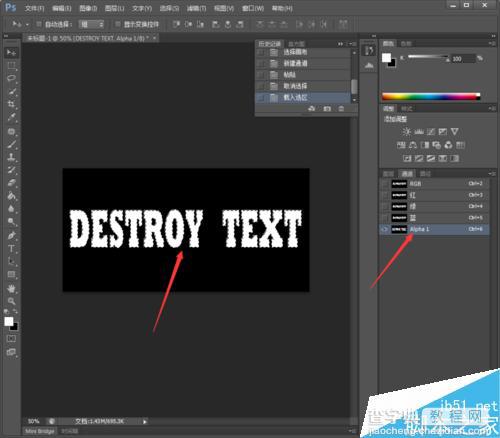
第六步,选择菜单的滤镜-滤镜库,选择纹理-龟裂纹,调整龟裂纹的参数。注意间距和深度大点,亮度调整为0.
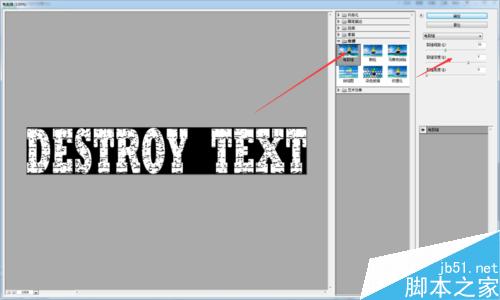
第七步,同上步,添加纹理-颗粒,强度和对比度调高,颗粒类型垂直。
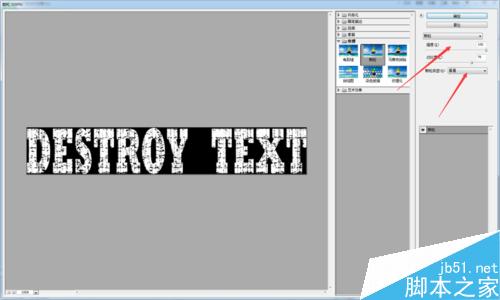
第八步,纹理制作出来了,取消选区,返回图层界面,新建一个图层,隐藏文字图层,返回通道用Ctrl+鼠标左键点击新建的通道,提取纹理,返回图层就能看到纹理了。
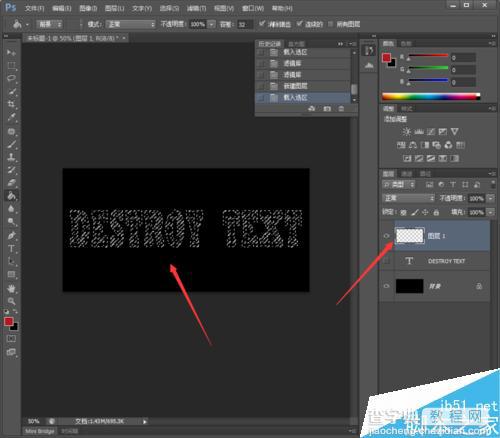
第九步,使用油漆桶工具,填充选区的颜色,然后取消选区,再用菜单栏图像-调整-色相饱和度调整颜色。这样就完成了制作。

以上就是PS通道滤镜制作墙壁涂鸦字体方法介绍,操作不是很难,大家按照上面步骤进行操作即可!
【PS通道滤镜制作墙壁涂鸦字体】相关文章:
上一篇:
PS打造可爱的彩虹糖果文字效果
