今天小编为大家分享PS制作酷炫的浮雕金属字方法,教程很简单,制作出来的字体非常漂亮,推荐到查字典教程网,大家快快来学习吧!

方法/步骤
启动photoshop cs5,执行文件-新建命令,新建一个大小为1800*1300,背景色为#1f1f1f的文档。
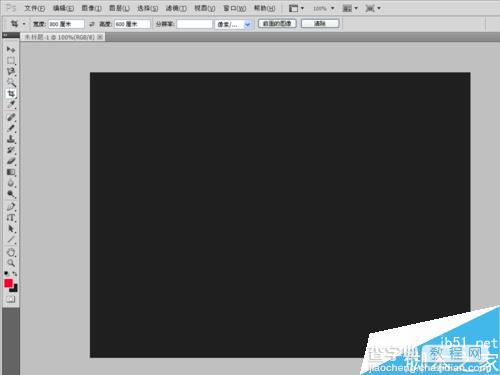
在图层面板中点击右下角创建新图层按钮,新建一个图层1,选择工具箱里画笔工具,大小设置为1px,硬度设为4%,颜色为白色,在舞台中画几道。
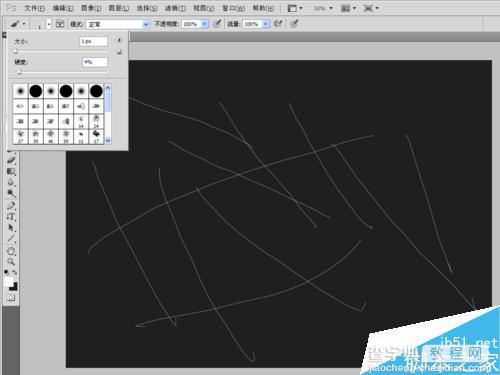
执行图层-图层样式-混合选项命令,在图层样式中选择填充不透明度并设置为0,选择投影选项,选择内投影选项。

在图层面板的下方点击添加矢量蒙板按钮,然后按ctrl+i组合键反向,选择工具箱的画笔工具在蒙板中涂抹几次。
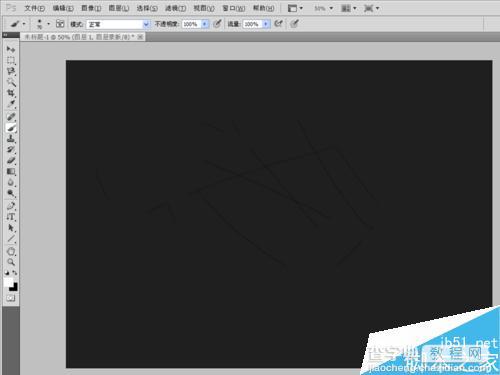
选择工具箱里文本工具,在舞台中央输入“百度经验”四个字,并设置字体为华文行楷,字号为200.字体颜色为黑色。

选择文字图层,执行图层-图层样式-混合选项命令,在图层样式选项中选中描边,结构选项大小设为7,填充类型选择渐变,角度选择-90,缩放为91%。选择颜色叠加。

接着选择光泽,混合模式设正常,不透明度设为75%,距离设置为30,大小为13,选择斜面浮雕,深度设为29%,大小为24,软化为1,阴影选项中角度为93度,高度为42度。接着选择等高线选中消除锯齿。

点开内投影选项,混合模式选择正常,不透明度为100%,角度为120度,距离为18,大小为11,在品质中选择消除锯齿。

选择投影选项,混合模式为正常,不透明度为80,角度为90,距离为24,大小为32,品质里选择消除锯齿。

执行图层-拼合图像命令将所有图层合在一起,这样图像基本上就制作完成了,接着执行文件-存储命令,将文件进行保存即可。

以上就是PS制作酷炫的浮雕金属字方法介绍,操作很简单的,大家学会了吗?希望能对大家有所帮助!
【PS制作酷炫的浮雕金属字】相关文章:
