PS滤镜塑料包装和波浪制作出萌萌的奶牛花纹字体
摘要:PS的滤镜可以制作出各种意想不到的效果,本次教程就利用了滤镜塑料包装和波浪制作出萌萌的奶牛花纹字体,教程比较基础,适合新手来学习,一起来看看...
PS的滤镜可以制作出各种意想不到的效果,本次教程就利用了滤镜塑料包装和波浪制作出萌萌的奶牛花纹字体,教程比较基础,适合新手来学习,一起来看看吧!

方法/步骤
首先Ctrl+N ,新建文件,背景填充一个草绿色。
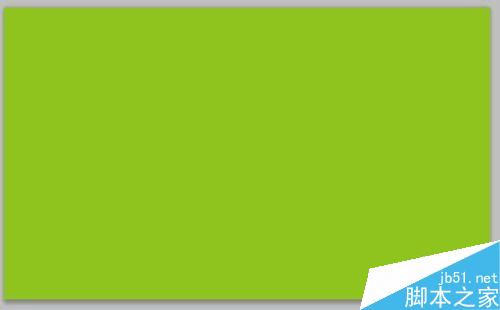
进入通道,创建Alpha通道,输入文字“奶牛 Milk”或者任何其他的文字,为了字体的效果好,建议使用华文琥珀等粗大圆润的字体。字号选择72点,或者随意。可以使用移动工具移动字体到合适的位置。
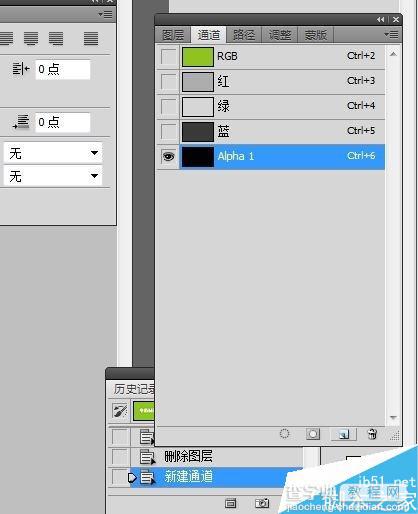

复制Alpha通道,取消选择(一定要取消选择)。滤镜-艺术效果-塑料包装,根据图的数据进行设置。也可以自己自行调整(由于字体大小不同合适的数据可能都不同)。
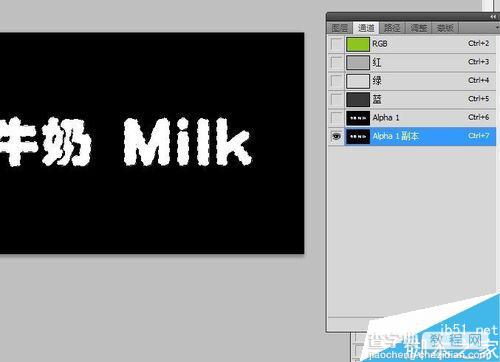
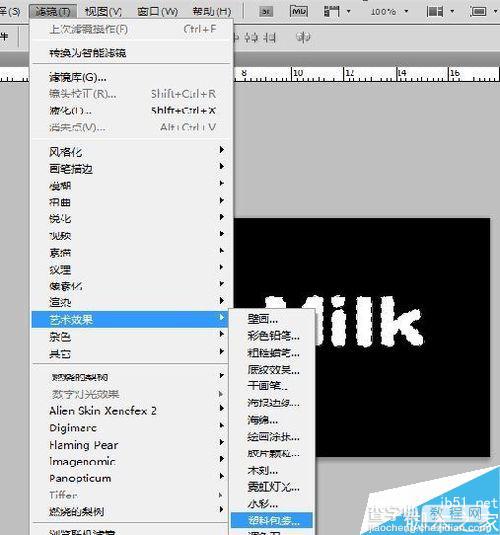
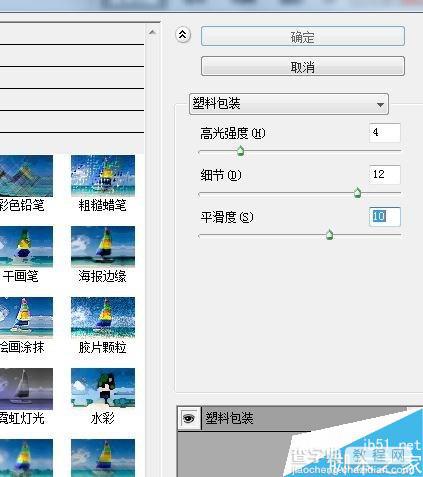

按住ctrl,点击Alpha1副本的小图,载入选区,回到图层,新建图层,填充白色。
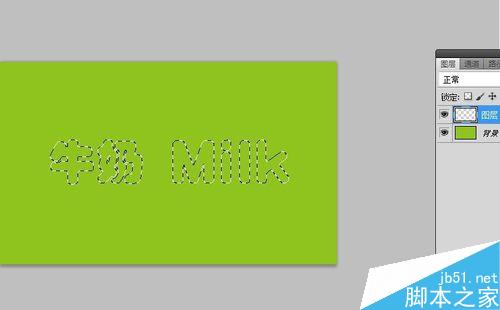

选择-修改-扩展,扩展5(根据字体大小进行调整)使选区包住外面的“薄膜”,添加图层蒙板。

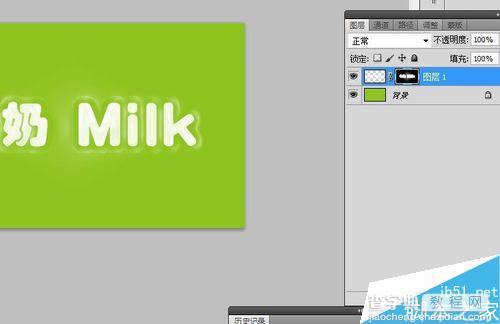
添加图层样式,设置投影和内斜面。可以参考图中的数据(根据实际情况进行调整)。



使用形状工具绘制大小不同的圆形。滤镜-扭曲-波浪,可以随机扭曲。
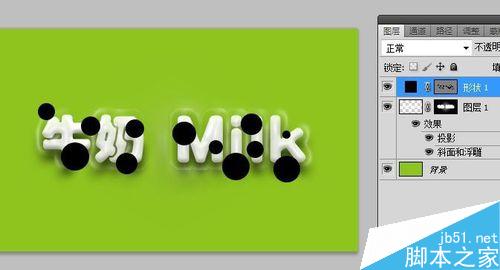


点击形状图层,右键,创建剪贴蒙板。完成。

以上就是PS滤镜塑料包装和波浪制作出萌萌的奶牛花纹字体教程,教程很不错,推荐到查字典教程网,一起来看看吧!
【PS滤镜塑料包装和波浪制作出萌萌的奶牛花纹字体】相关文章:
★ PS作品欣赏:利用Photoshop制作令人惊叹的创意数字艺术作品
