今天小编为大家分享Photoshop简单燃烧特效的熔岩特效艺术字教程,教程制作出来的字体效果非常漂亮,难度不是很大,推荐到查字典教程网,喜欢的朋友快快来学习吧!
先看一下最终效果图

下面是教程
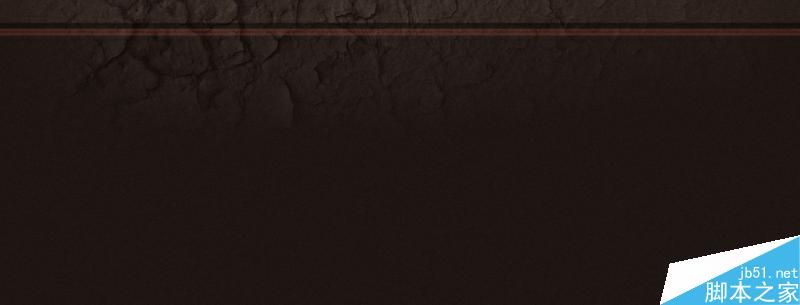
我选看一张这样的背景图,背景图大家随意选择哈,背景图要搭配文字效果,才能事半功倍哦

新建文字,大家随意编辑几个字,我现在的字体是《文鼎CS行楷》,字符大小是436点,文字写好以后右键《转换为智能对象》

,因为要叠加好几个图层,转换为智能对象以后,后期想改字比较方便
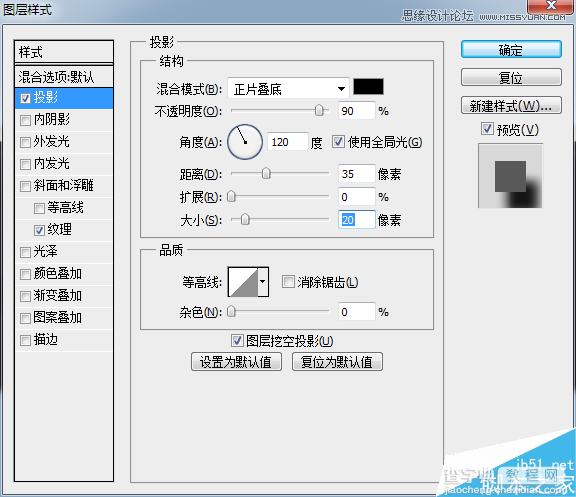
投影:不透明度:90,距离37,大小:21 注意这里的《消除锯齿》,这个还要根据自己想要的效果来适当调整
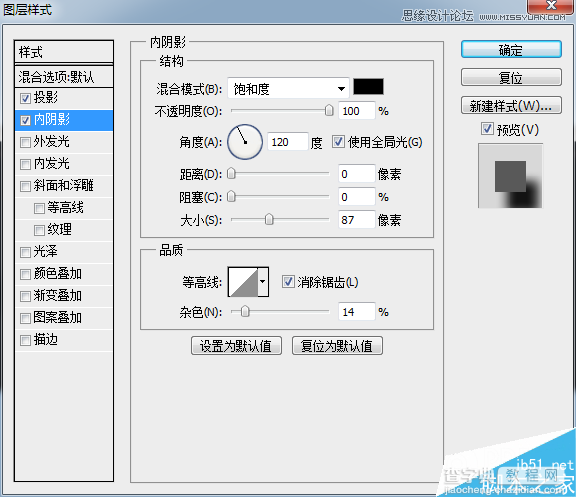
内阴影:混合模式选:饱和度 不透明度:100% 大小:87
杂色:14
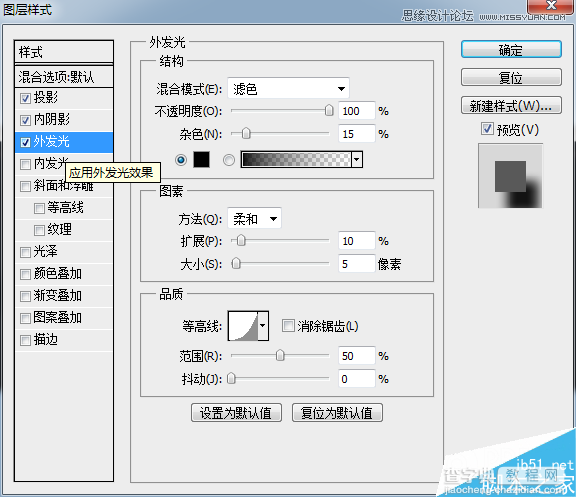
外发光:混合模式:滤色 不透明度:100% 发光颜色为:黑色k100 杂色:15%
方法:柔和 拓展:10% 大小:5%
等高线如图,
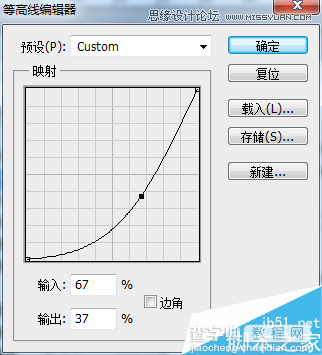
范围:50%
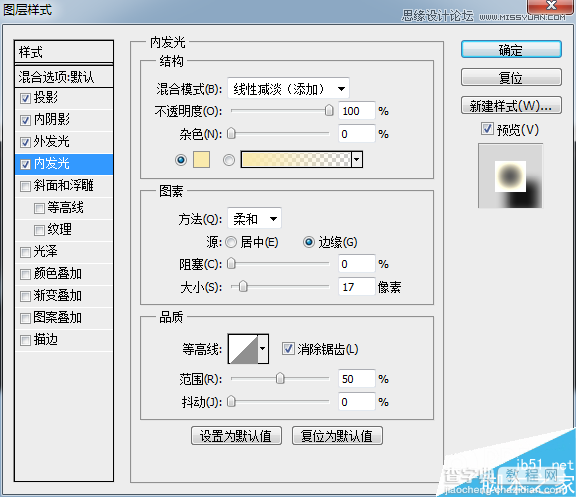
内发光:混合模式:线性减淡(添加) 不透明度:100% 杂色:0% 发光颜色:#faeaac

方法:柔和 边缘 范围:50% 抖动:0%
注意这里的《消除锯齿》
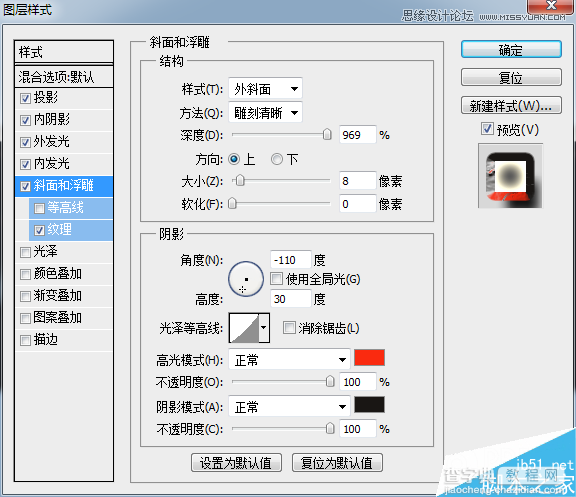
斜面和浮雕:样式:外斜面 方法:雕刻清晰 深度:969 方向:上 大小:8 软化:0
角度:-110 高度:30
等高线如图:
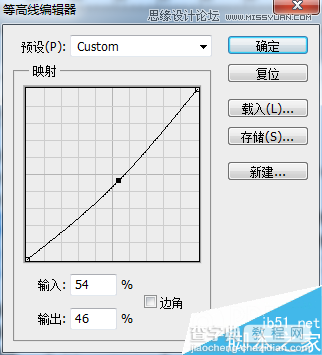
高光模式:正常 #fa2a0f

不透明度:100%
阴影模式:正常 #191614

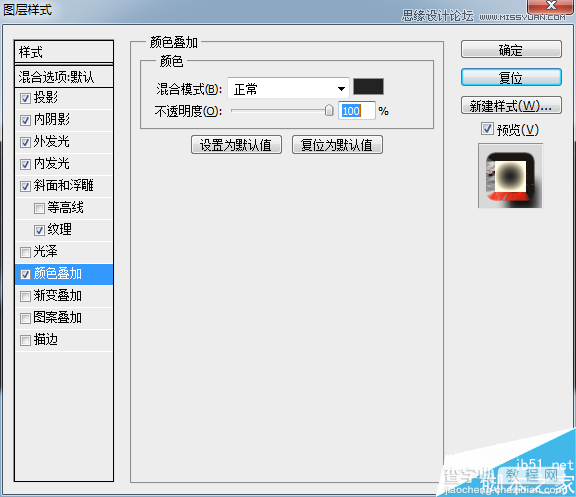
颜色叠加:混合模式:正常 #232323

不透明度:100%
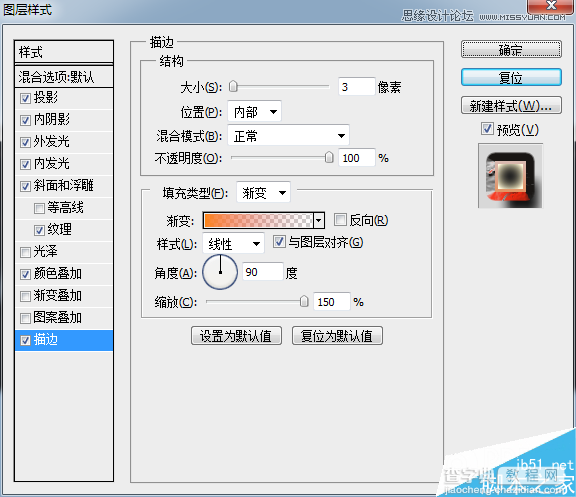
描边:大小:3 位置:内部
渐变:从

#fb830e到

#d43a20,后者的不透明度为0
样式:线性 角度:90% 缩放:150%
以上完成后,我们得到下图

完成以上步骤我们在复制一层
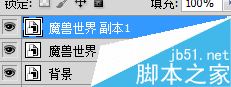
然后开始编辑 副本1
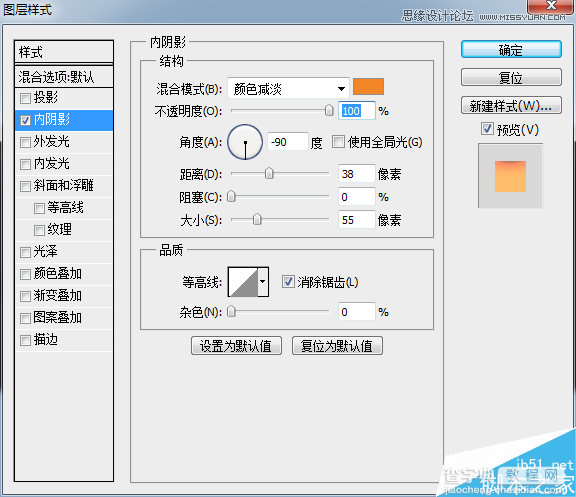
内阴影:混合模式:颜色减淡

#f28627 不透明度:100% 角度:—90
距离:38 大小:55
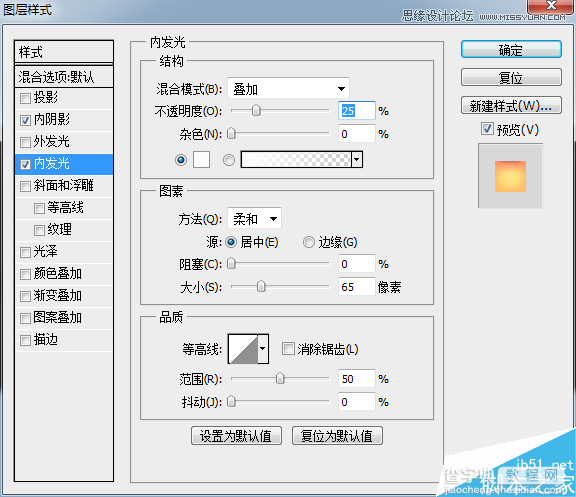
内发光:混合模式:叠加 不透明度25% 杂色:0

#fcfcfc
方法:柔和 居中 大小:65% 范围:50%
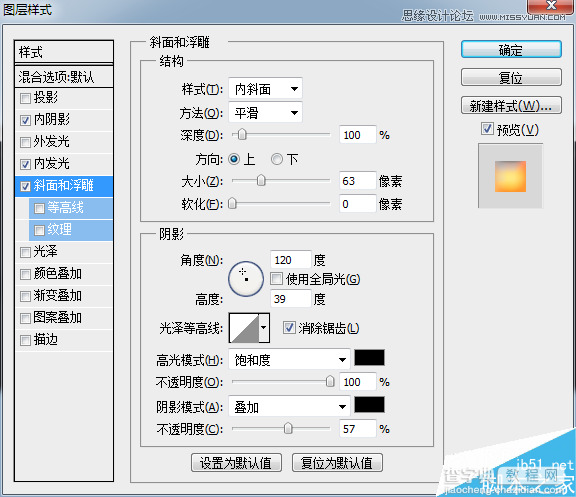
斜面和浮雕:样式:内斜面 方法:平滑 深度:100% 方向:上 大小:63
角度:120 高度:39
高光模式:饱和度

#000000 不透明度:100%
阴影模式:叠加

#000000 不透明度:57%
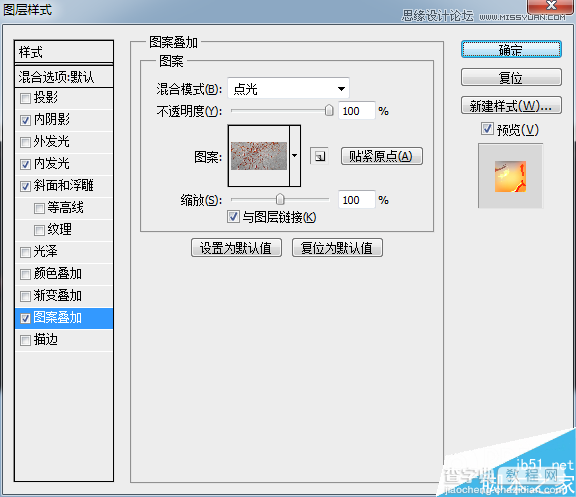
图案叠加:混合模式:点光 不透明度:100%
图案
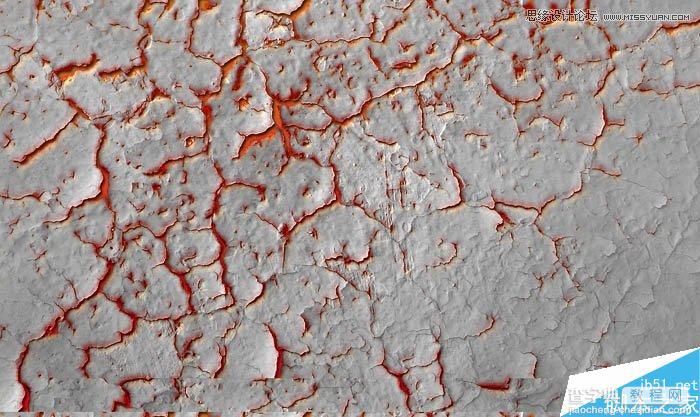
缩放:100%
以上完成后我们得到下图

得到上图后我们在复制一层
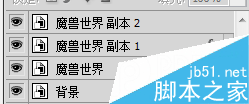
下面开始编辑 副本2
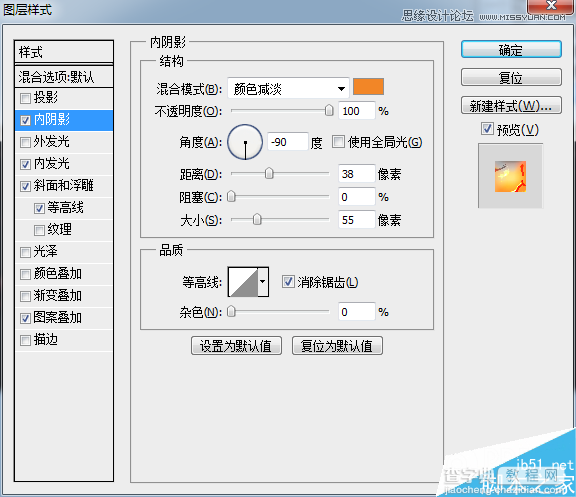
内阴影:混合模式:颜色减淡

#f28627 不透明度:100% 角度:-90 距离:38 大小:55
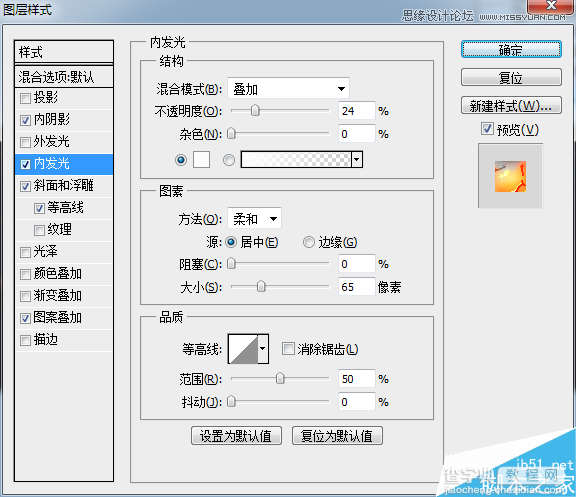
内发光:混合模式:叠加 不透明度:24%

#fcfcfc
方法:柔和 居中
大小:65% 范围50%
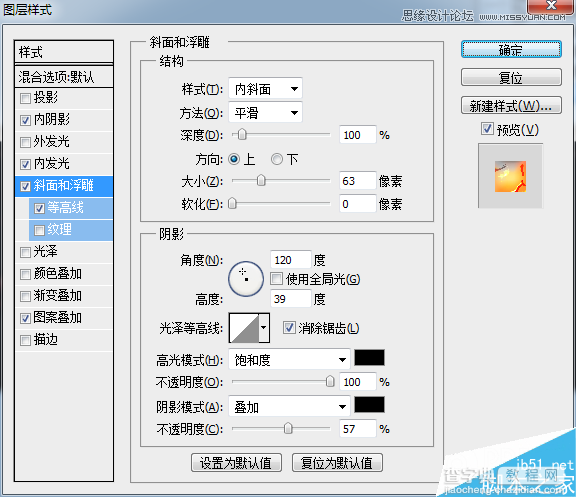
斜面和浮雕:样式:内斜面 方法:平滑 深度:100% 方向,上 大小:63%
角度:120 高度:39
高光模式:饱和度

#000000 不透明度:100%
阴影模式:叠加

#000000 不透明度:57%
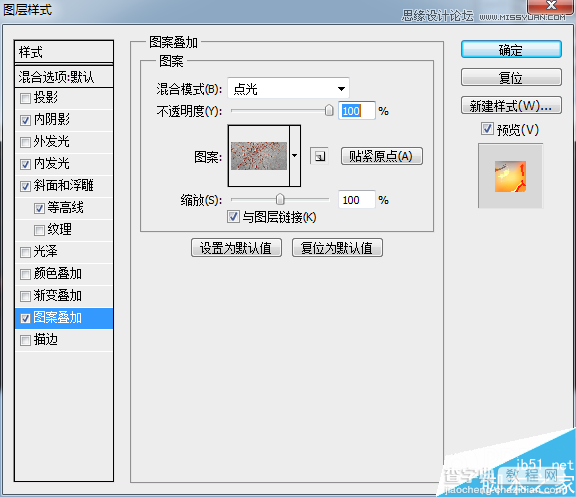
图案叠加:混合模式:点光 不透明度:100% 缩放:100%
完成以上步骤我们得到下图

已经很像了吧,但是还要在完善一下,我们在复制一个图层
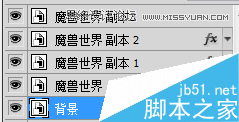
现在开始编辑 副本3
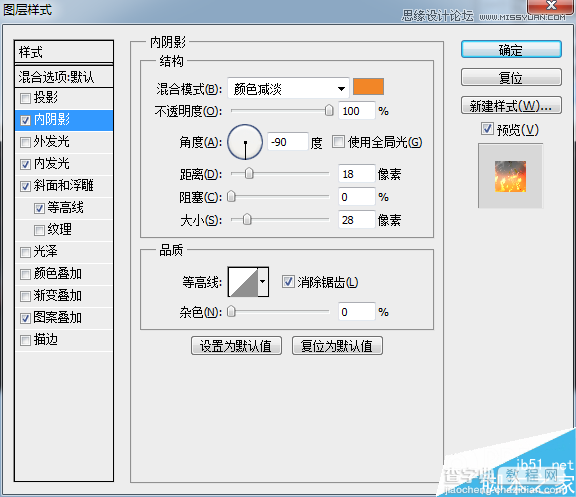
内阴影:混合模式:颜色减淡

#f28627 不透明度:100%
角度:-90 距离:18 大小:28
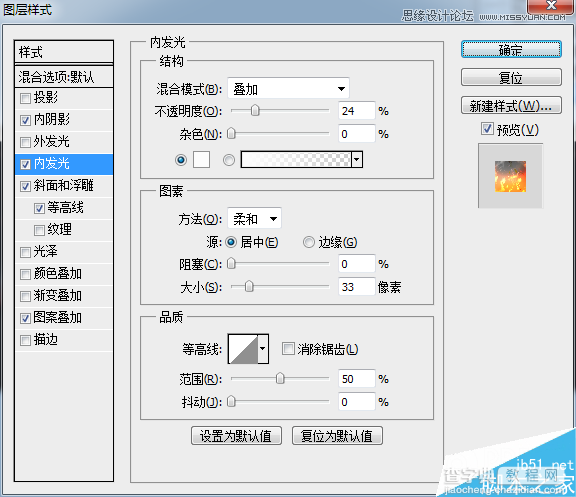
内发光:混合模式:叠加 不透明度:24%

#fcfcfc
方法:柔和 居中 大小:33
范围:50
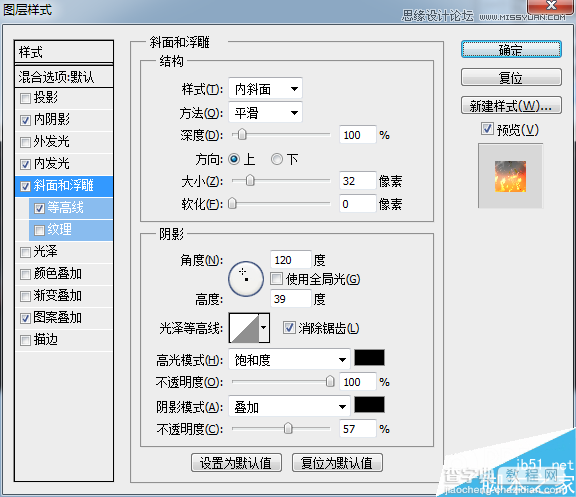
斜面和浮雕:样式:内斜面 方法:平滑 方向:上 大小:32
角度:120 高度:39
高光模式:饱和度

#000000 不透明度:100%
阴影模式:叠加

#000000 不透明度:57%
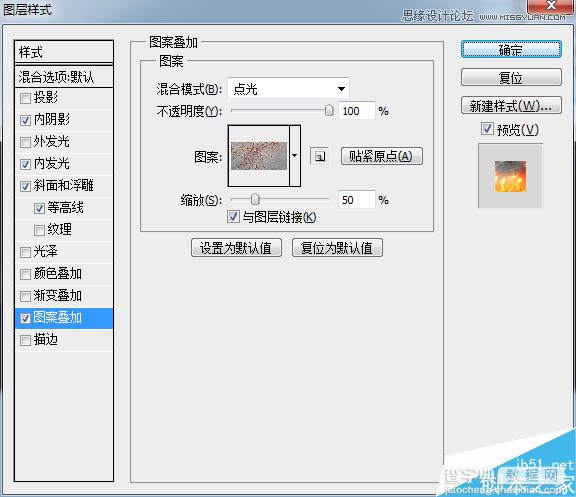
图案叠加:混合模式:点光 不透明度:100% 缩放50
完成以上步骤就就基本上完成了,来看下当下的效果

然后在添加一下火焰素材 ,适当调整一下

最终效果图

教程结束,以上就是Photoshop简单燃烧特效的熔岩特效艺术字教程,怎么样,是不是很酷炫啊,喜欢的朋友来学习吧!
【Photoshop简单燃烧特效的熔岩特效艺术字教程】相关文章:
