用PS简单制作出超酷炫的火焰字体
摘要:喜爱PS的人总喜欢设计一些唯美的字,所以今天小编就为大家分享用PS简单制作出超酷炫的火焰字体方法,喜欢的朋友可以过来学习一下哦!方法/步骤1...
喜爱PS的人总喜欢设计一些唯美的字,所以今天小编就为大家分享用PS简单制作出超酷炫的火焰字体方法,喜欢的朋友可以过来学习一下哦!

方法/步骤
1、打开桌面的Photoshop软件(事先下载好)
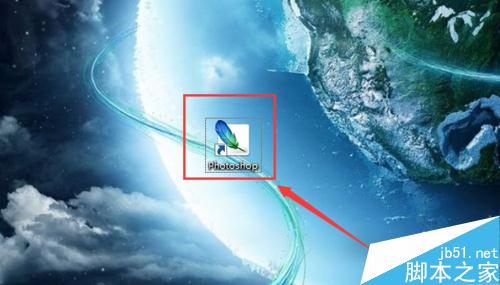
2、新建黑色背景的画布,大小自己随意,并打上自己想做的火焰字

3、点击菜单栏的图像选择旋转画布(如下图所示)
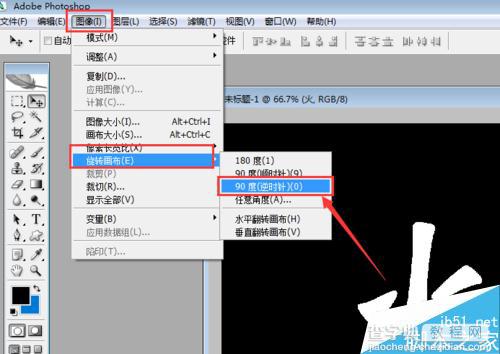
4、再点击菜单栏的滤镜选择风格化,再选择风并点击
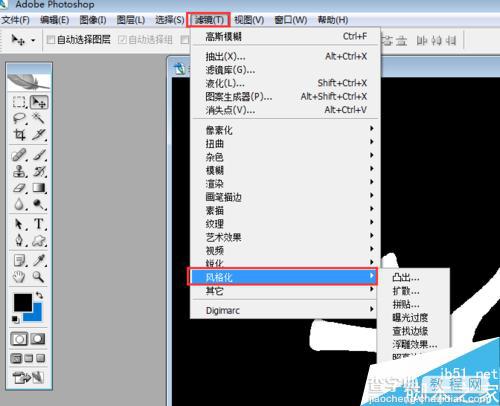
5、风的设置如下图(选择旋转画布逆时针90度就选择向右,反之,选择向左)
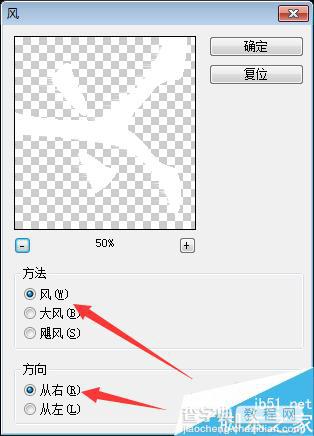
6、按快捷键Ctrl+F,加大风的效果,要多大自己定夺,再加1到2像素高斯模糊,不加也可以
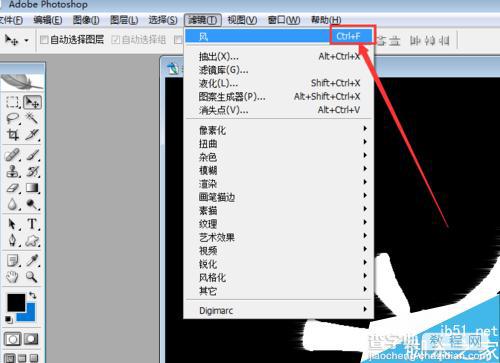
7、再将画布旋转会原来的模样
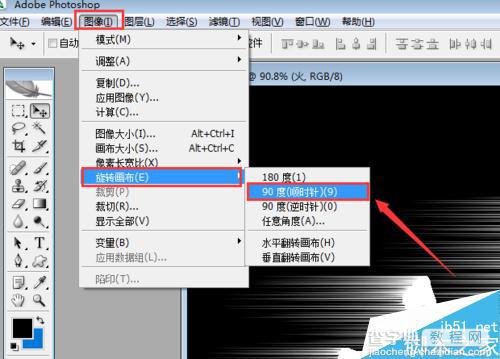
8、然后点击菜单栏的图像选择模式,将模式改为灰度再改为索引(要求拼贴就点击拼贴)
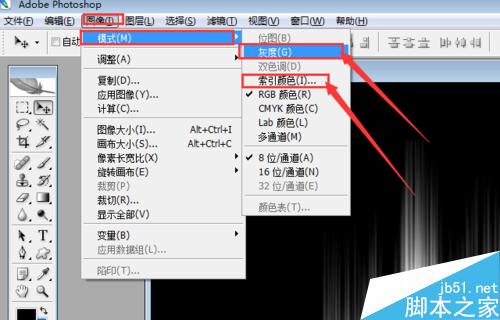
9、再点击菜单栏的图像选择模式,在模式中找到颜色表并点击
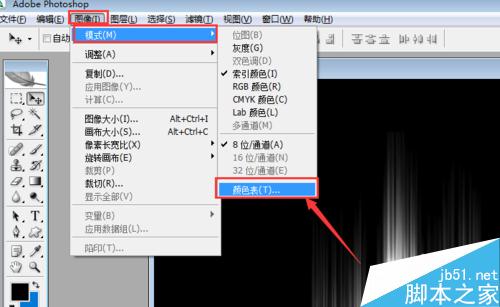
10、最后在颜色表改为黑色即可,如下图所示
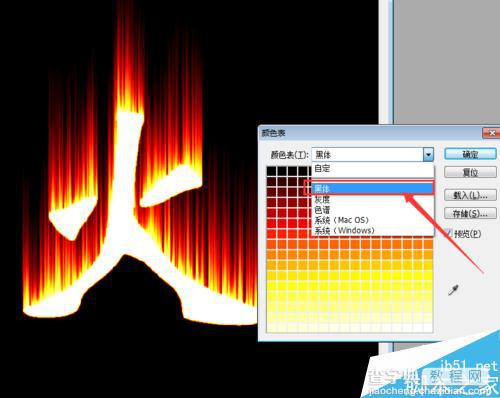
注意事项
这是最简单的火焰字,其他效果可以另外制作或叠加
以上就是用PS简单制作出超酷炫的火焰字体方法介绍,你学会了吗?喜欢的朋友可以自己设计出更好看的火焰字体出来与我们一起分享!
【用PS简单制作出超酷炫的火焰字体】相关文章:
上一篇:
ps简单制作喜庆的春节字体
下一篇:
PS制作超漂亮的光丝文字效果
