用ps制作一个可爱的奶牛效果的字体
摘要:奶牛,是一个多么可爱而又勤劳的动物,所以今天小编就分享了一篇用ps制作一个可爱的奶牛效果的字体方法,教程真的很不错,很值得学习,推荐过来,大...
奶牛,是一个多么可爱而又勤劳的动物,所以今天小编就分享了一篇用ps制作一个可爱的奶牛效果的字体方法,教程真的很不错,很值得学习,推荐过来,大家一起来学习吧!
方法/步骤
1.文件——新建800*500像素,分辨率为72的画布;

在工具箱选择渐变工具,再在工具栏中选择自己喜欢的颜色;选择线性渐变,用鼠标从上往下拉动画布,填充颜色;
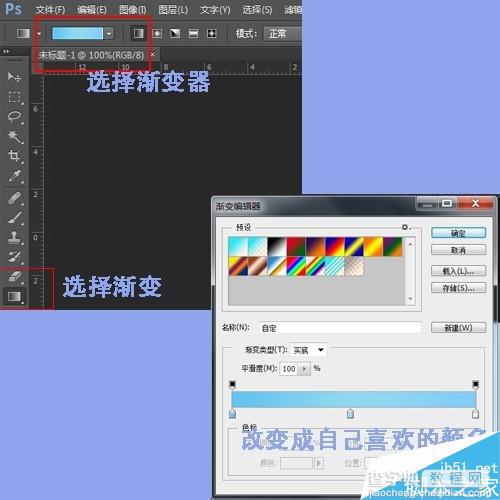
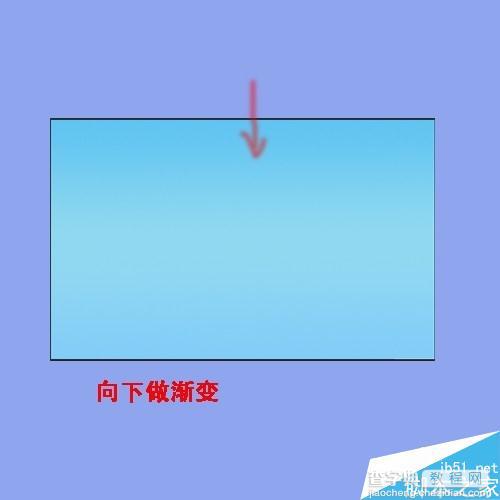
在ps界面的右下角选择通道,新建一个Alpha1的通道,选择横向文字工具,输入文字,填充白色,按Ctrl+D键取消选择;


复制一个Alpha1副本,在菜单栏选择滤镜——滤镜库——艺术效果——塑料包装,
高强度10,细节为9,平滑度为15。
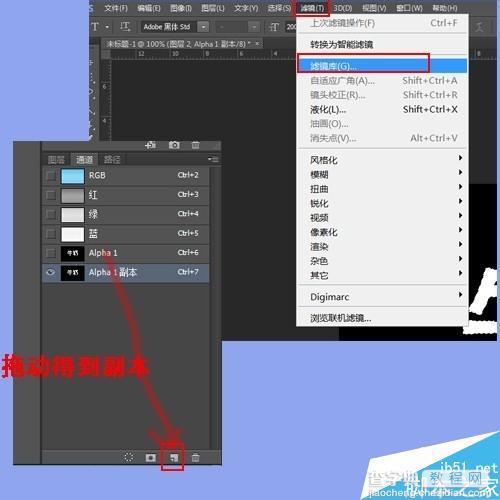
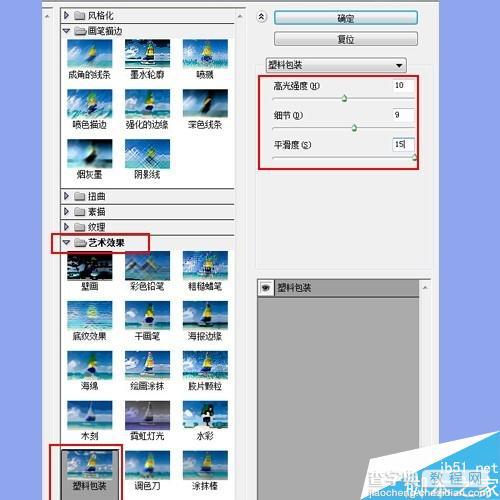

载入选区,回到图层,新建图层1,背景色选择白色,Alt+delede填充白色,Ctrl+D取消选择;
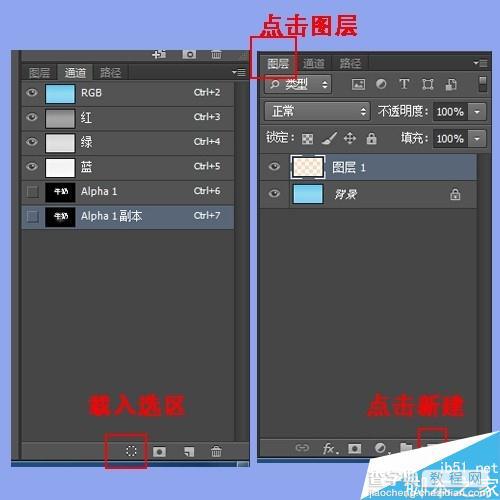

回到通道,按Ctrl+Alpha1通道载入选区,在菜单栏中选择——修改——扩展20像素;
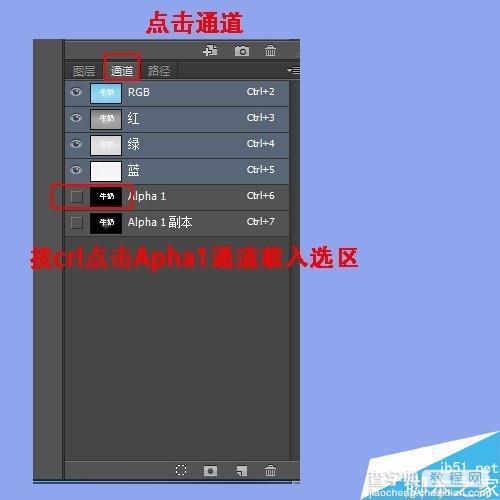

在图层1中添加矢量蒙版,选择fx——投影(如图数值)——斜面与浮雕(数值如图所示);



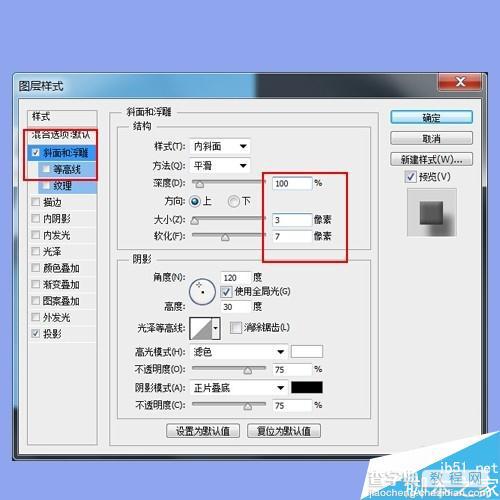
在工具箱中选择椭圆工具,在“牛奶”这两个字上画上椭圆,然后把这些图层全选并合并图层;

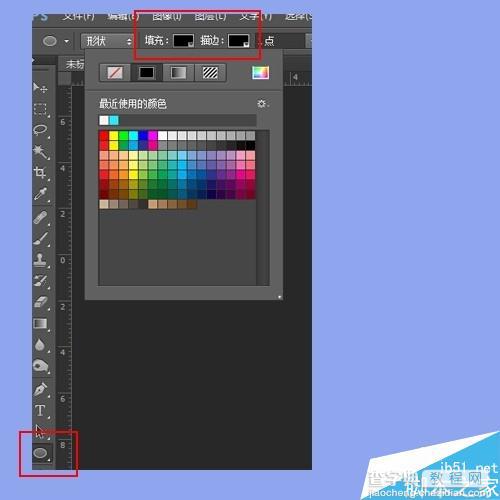

滤镜——扭曲——波浪(数值如图所示),弹出的对话框,选择确定。
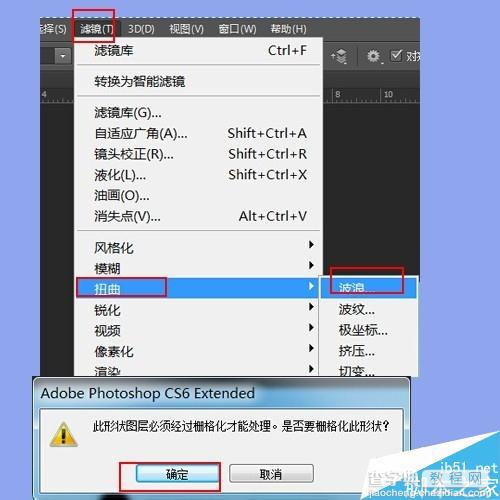


图层——创建剪贴蒙版,牛奶字便做好了,自己也可以加一个可爱的小奶牛哦,希望大家有所帮助哦!
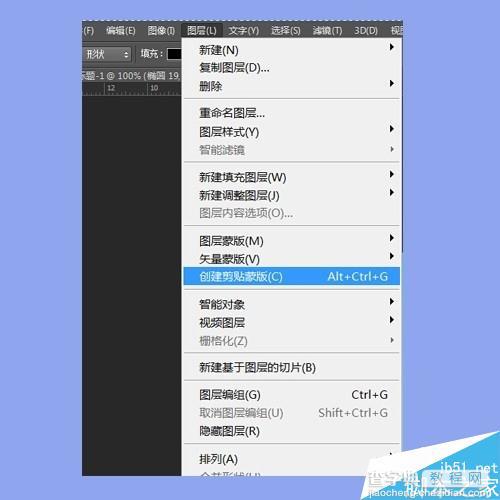


教程结束,以上就是用ps制作一个可爱的奶牛效果的字体方法介绍,你学会了吗?大家可以根据自己的喜好制作漂亮的字体出来!
【用ps制作一个可爱的奶牛效果的字体】相关文章:
★ PS作品欣赏:利用Photoshop制作令人惊叹的创意数字艺术作品
上一篇:
用PS制作出漂亮的钻石效果文字
