漂亮的3D贴纸字PS文字制作教程
摘要:好的设计离不开精美的文字设计,今天这篇漂亮的3D贴纸字PS文字制作教程文字效果很不错,制作方法也不是很难。教程里教大家如何使用智能对象图层样...
好的设计离不开精美的文字设计,今天这篇漂亮的3D贴纸字PS文字制作教程文字效果很不错,制作方法也不是很难。教程里教大家如何使用智能对象图层样式创建一个可编辑的,有光泽的3D贴纸的文字效果希望对大家有所帮助。
制作前准备字体:Alba字体
第一步:新建背景层新建画布770*490px,填充线性渐变,前景色为#4a7b8c,背景色为#88b8c4。右键单击图层,混合选项,叠加一个图层样式选择柔光,调整透明度,如图:
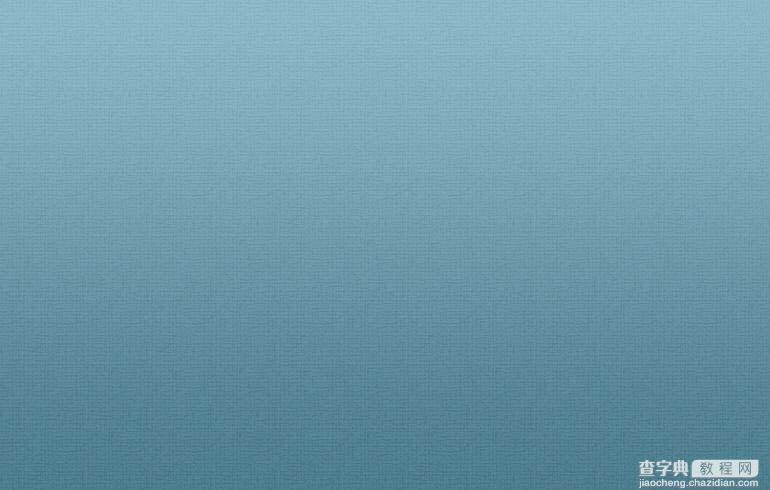
第二步:创建文本和智能对象图层
首先使用Alba字体创建黑色文字(我用的是struggle,随意),字体的大小:120pt。命名图层为文字。复制一层,命名为底,描边16px,颜色#dcdcdc。移动到文字下方。
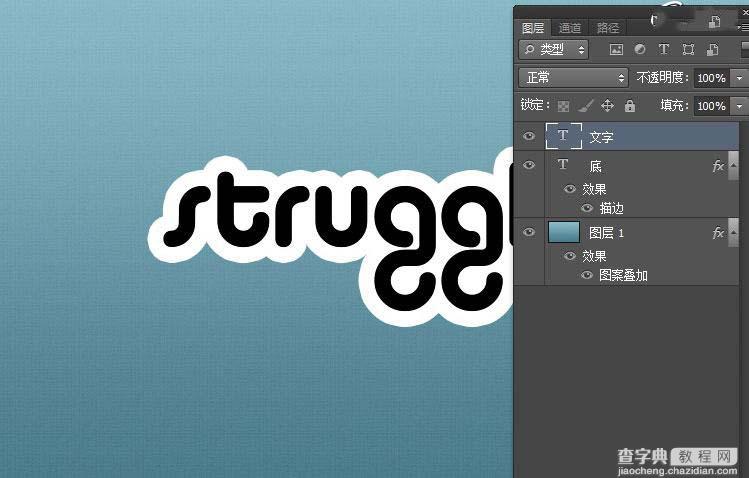
将文字图层和底图层转换为智能对象,并复制2次文字图层,1次底图层,填充分别为0%。
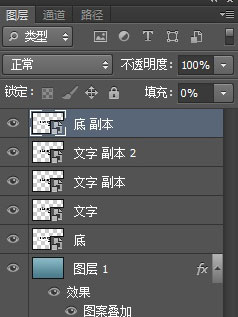
第三步:设置底图层和文字图层的混合选项
底图层的混合选项:
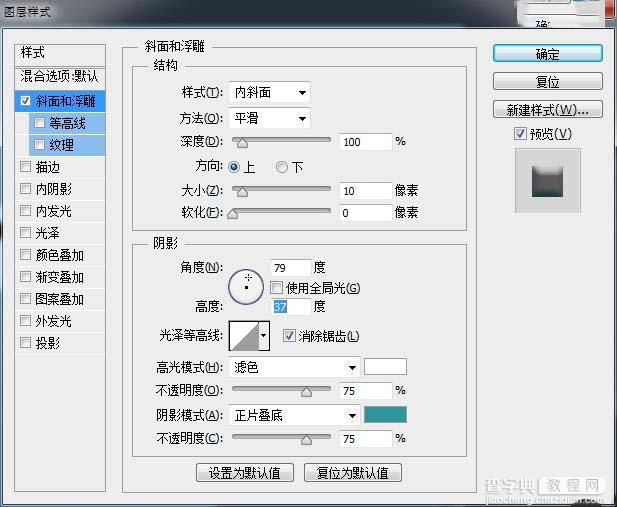
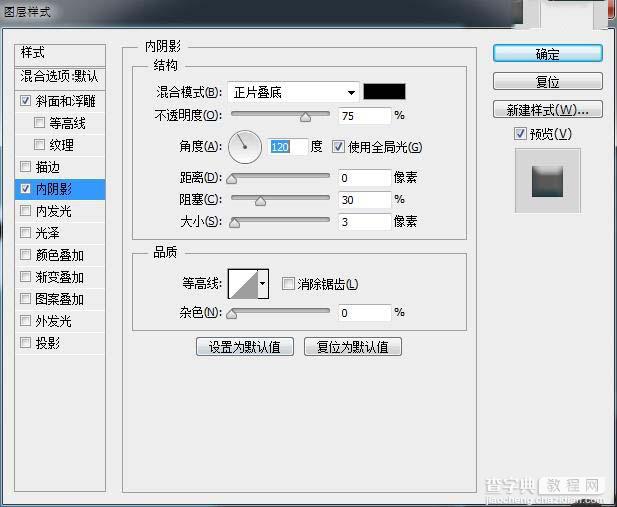
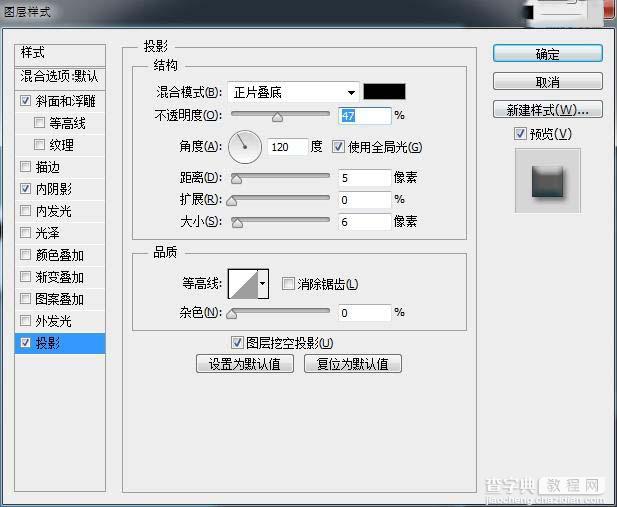
效果如图所示:
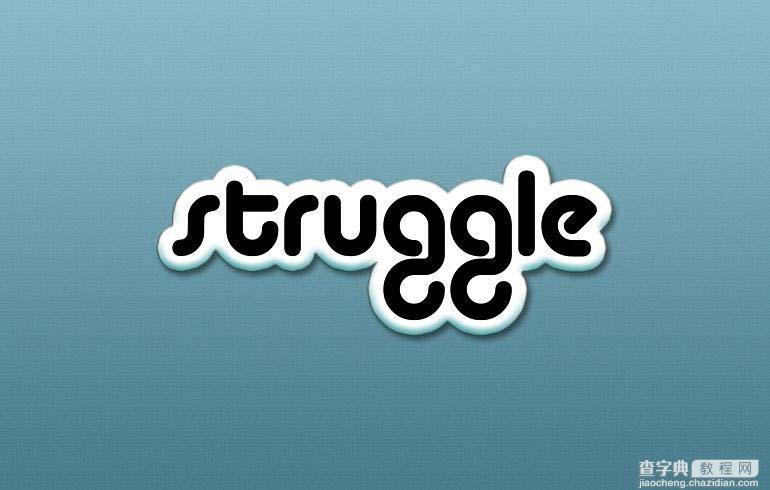
然后设置文字图层的混合选项:
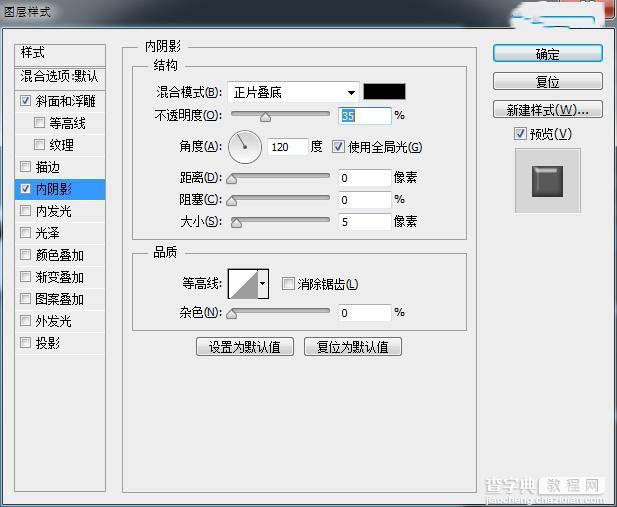
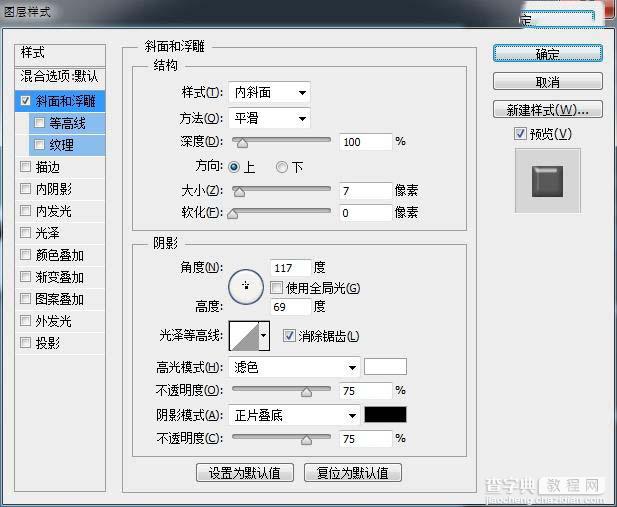
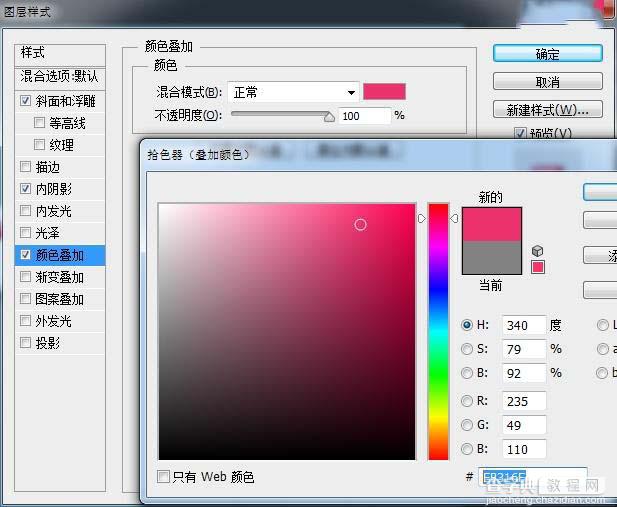
效果如图所示:
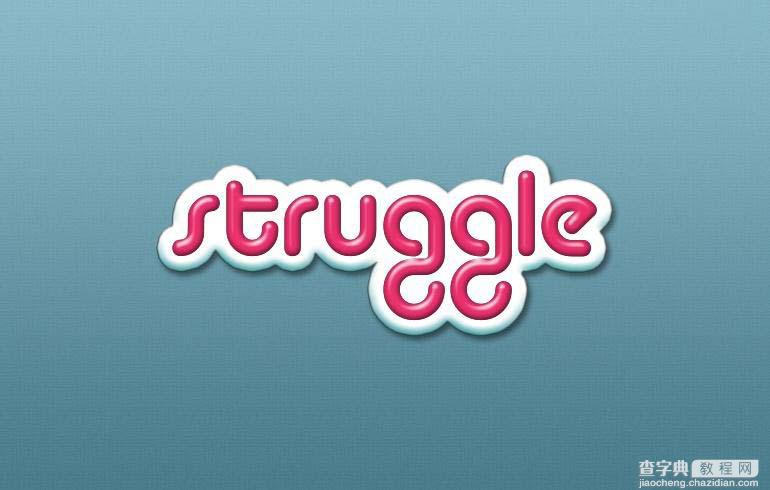
第四步:设置底图层副本和文字图层副本1、2的混合选项
设置文字图层 副本1的混合选项:
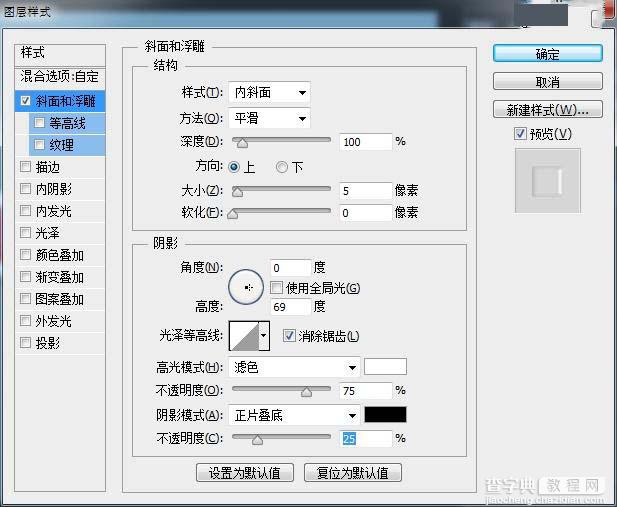
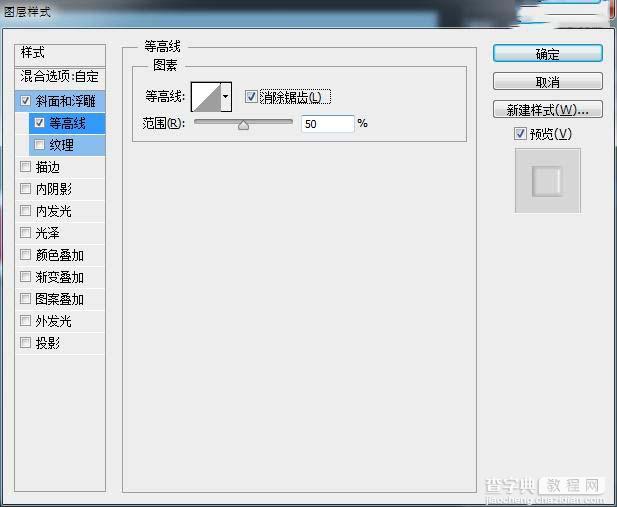
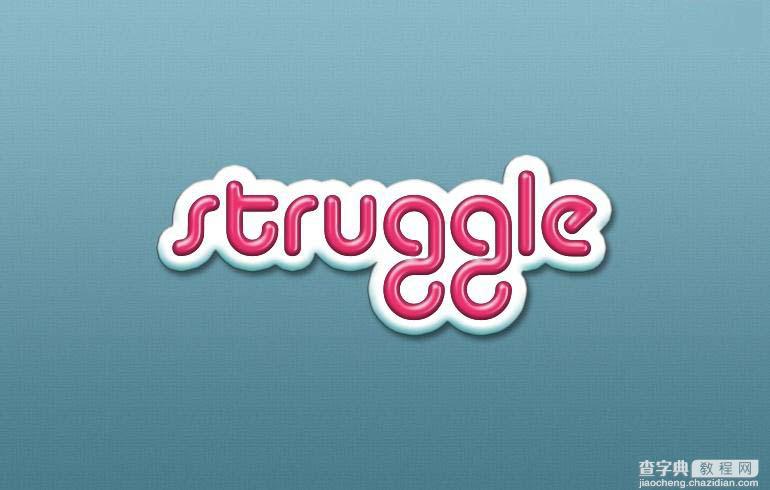
设置文字图层 副本2的混合选项:
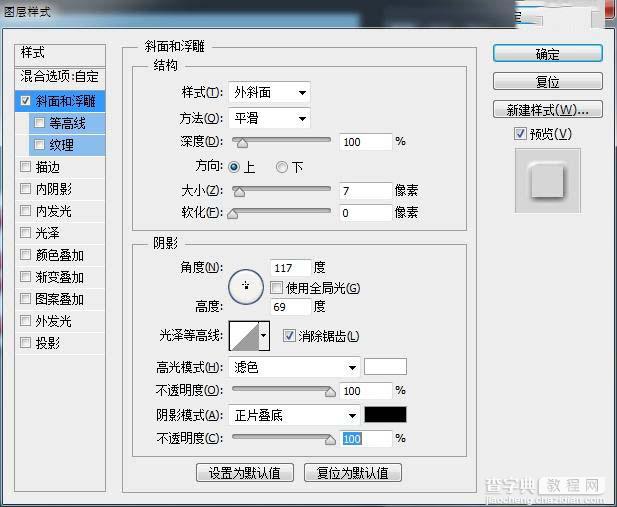
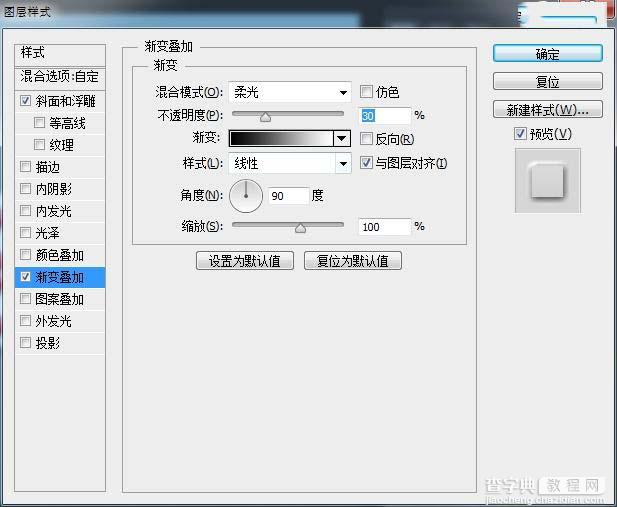
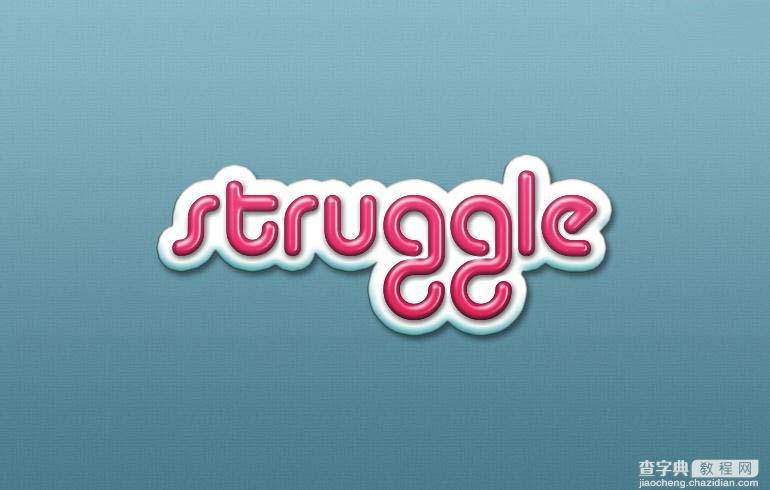
最后设置底图层 副本1的混合选项:
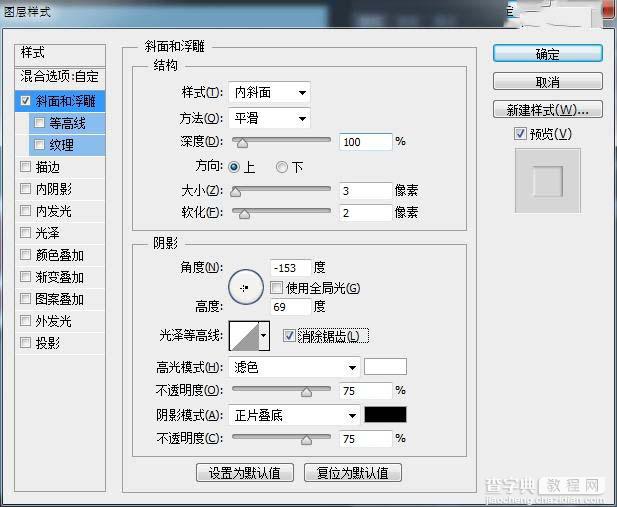
做到这里基本就完成了。
效果图:
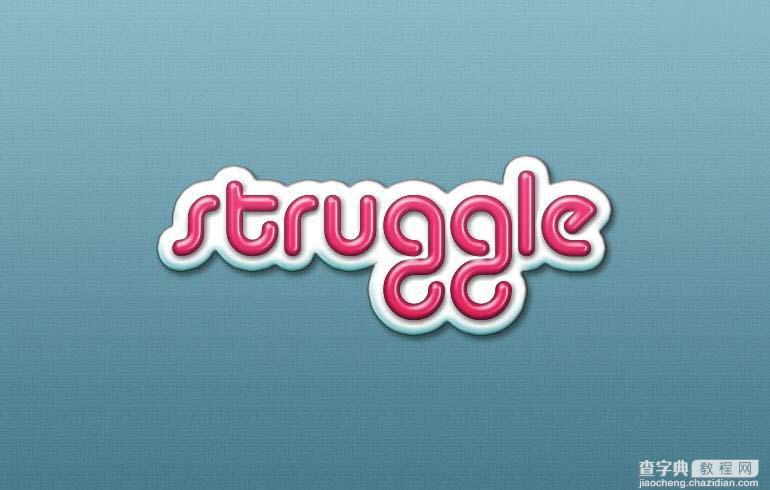
【漂亮的3D贴纸字PS文字制作教程】相关文章:
★ topaz滤镜中文版下载安装方法和topaz滤镜使用教程
下一篇:
电影海报中的字体设计欣赏
