这篇教程是向大家介绍利用PS制作创意漂亮的番茄酱文字效果,教程制作出来的文字很漂亮。难度不是很大,教程有点长,但每一步骤都介绍很详细。推荐给大家,喜欢的朋友可以跟着一起来学习,我们先来看看最终的效果图吧:
效果图:
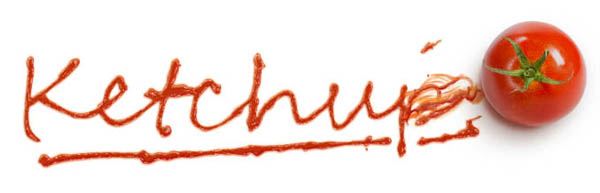
具体的制作步骤如下:
第1 步
首先,我们将需要的文字。如果你擅长手工刻字,你可以简单地画出你想要的文字。如果没有,打开Illustrator中,创建一个新文件,
使用添加文本文字工具(T) 。
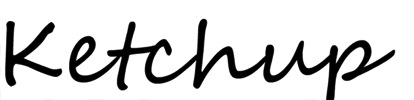
>第2 >步
使用钢笔工具(P),手动绘制根据实际的字体类型的文本。这不会是那样干净真钞。但这不要紧,因为我们希望它尽可能逼真。
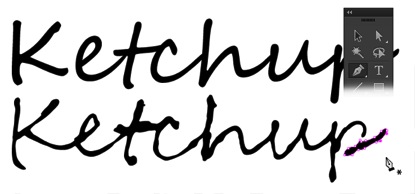
>第3 >步
添加线。保持尽可能逼真。

>第4 >步
选择路径,然后按下Ctrl-C组合 来复制它。
>第5 >步
打开Photoshop中。使新的文件(控制-N )的大小2254像素由964像素。
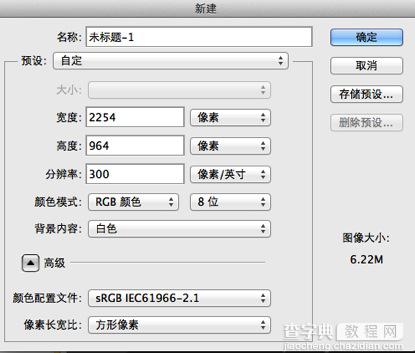
2Photoshop中文字第1 >步
将刚才在ai中复制的文字粘帖到ps中。
而文字路径仍然有效,点击添加调整图层图标。选择纯色。在拾色器对话框中,选择#db4b17。
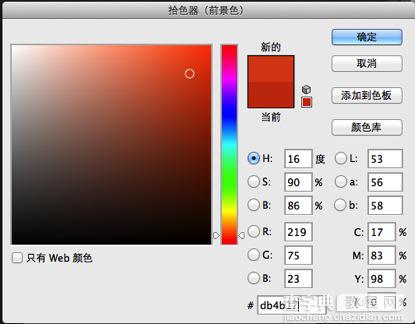
第2 >步
双击文字层,然后应用以下样式。
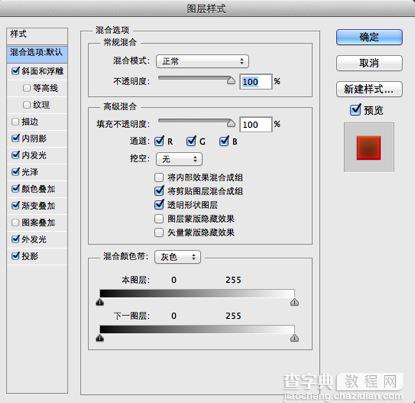
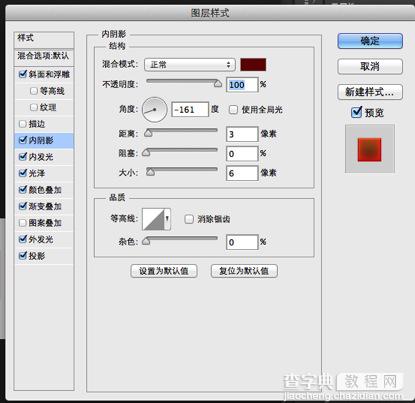
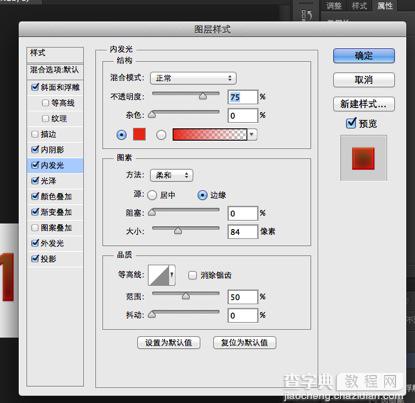
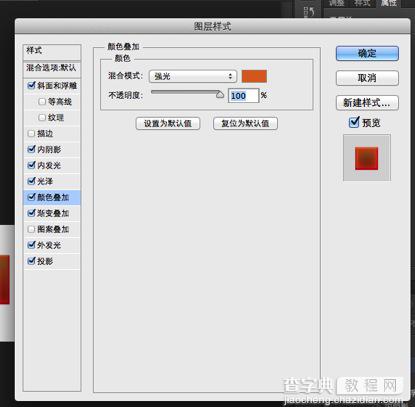
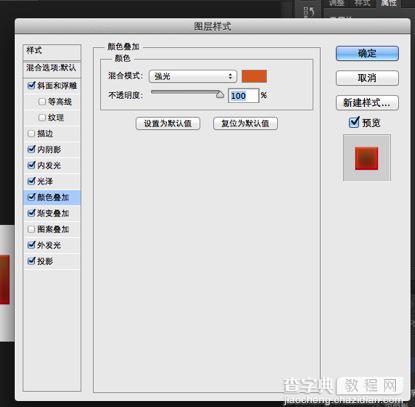
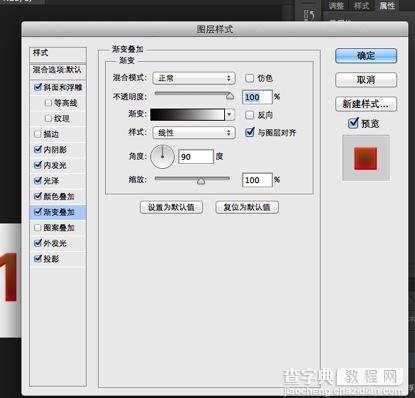
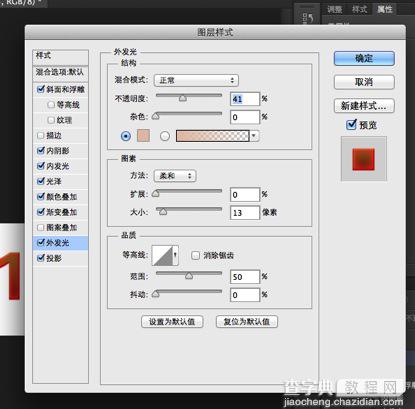
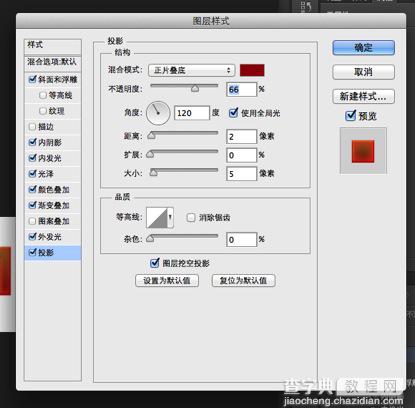

下面是添加层样式 后的结果

第3 >步
按住Control键单击文字,使基于它的形状新的选择。使新的图层。点击编辑 > 描边。选择#ffdbbb的颜色,并设置其宽度为2像素。
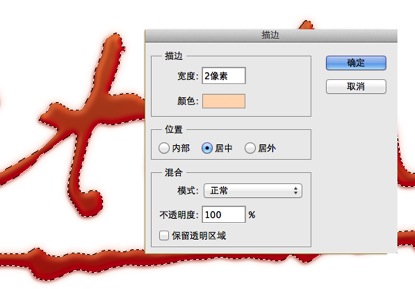
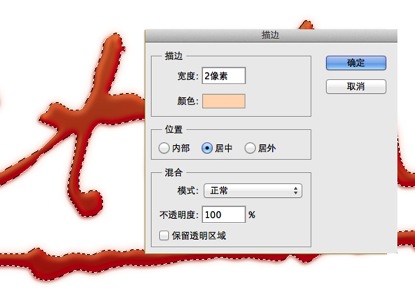
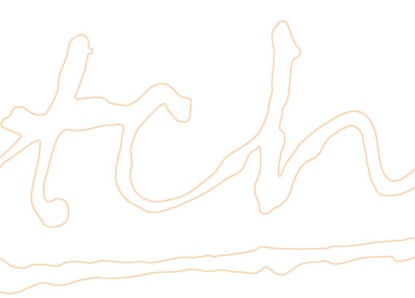
>第4 >步
应用高斯模糊滤镜来平滑笔画线的外观。
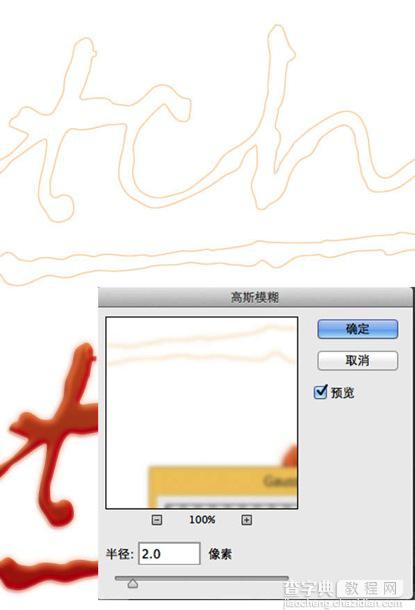
>第5 >步
激活移动工具,然后按下向左和向下箭头几次。我们希望有行程上的文字左侧。
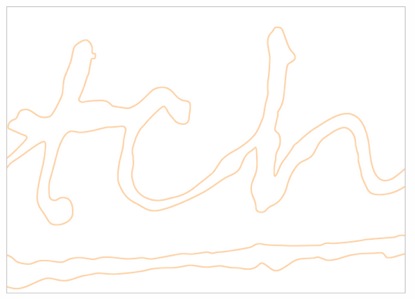
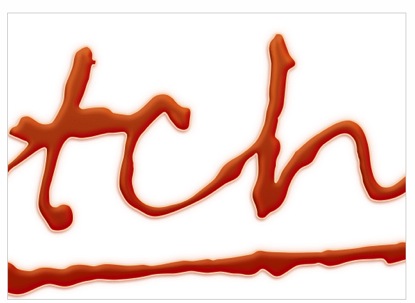
>第6 >步
按住ctrl点击的文本。移动选择了几个像素的上下左右。添加图层蒙版上现在,

第7 >步
重复步骤3-6以添加另一个模糊蒙板。但这次移动几个像素向上和向右。
>第8 >步
添加另一个笔划颜色#ffe2c0并添加更大的高斯模糊。控制-单击 文本和移动选择正确的五个像素。添加图层蒙版
>第9 >步
控制点击 的文本。做出新的图层,然后选择填充用红色 #bb0c07。激活橡皮擦工具用低不透明度。删除一些红色填充。
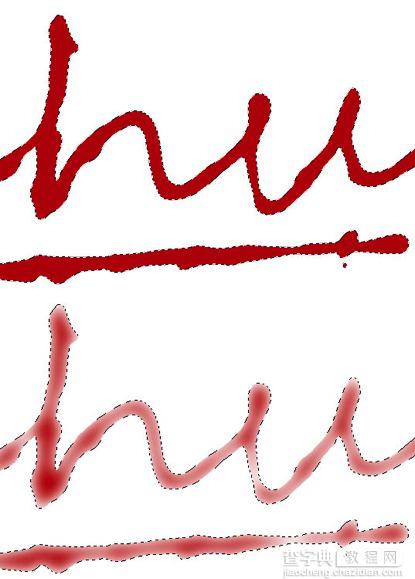
>第10 >步
降低其图层不透明度为10% 。
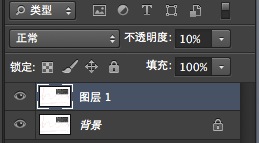
下面是关于文本的结果。
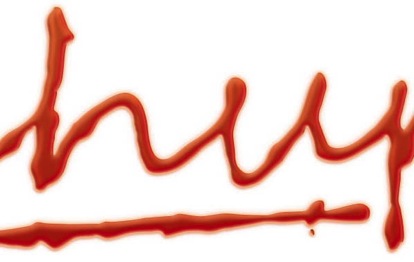
>第11 >步
创建一个新层,然后激活 画笔工具。请使用以下设置画笔面板(F5)。
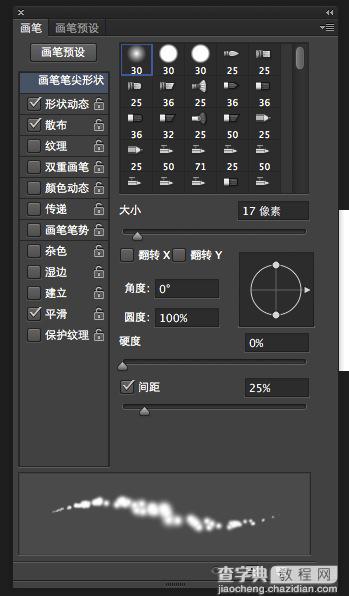
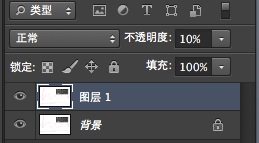
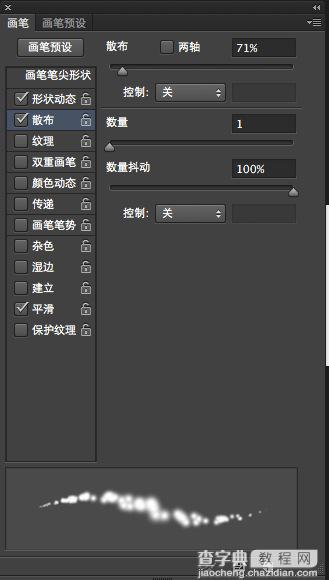
>第12 >步
漆红#be0c08 上的文字上方。
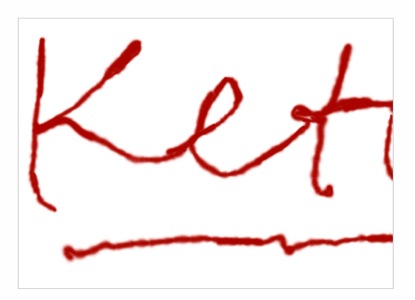
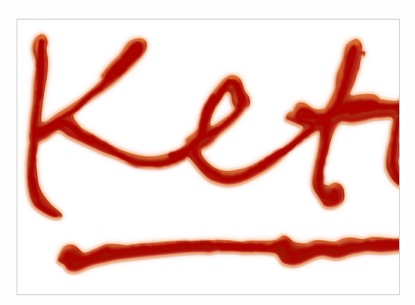
下面是对全文的结果。

第13 >步
激活画笔工具,并使用以下设置在画笔面板。
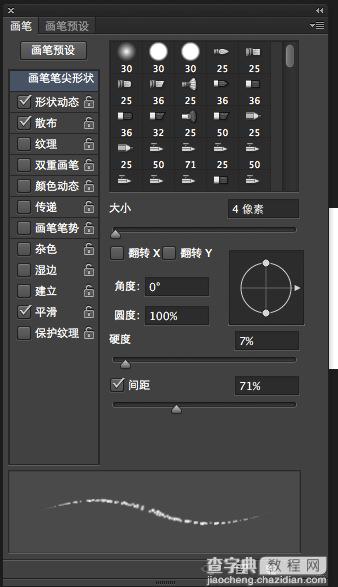
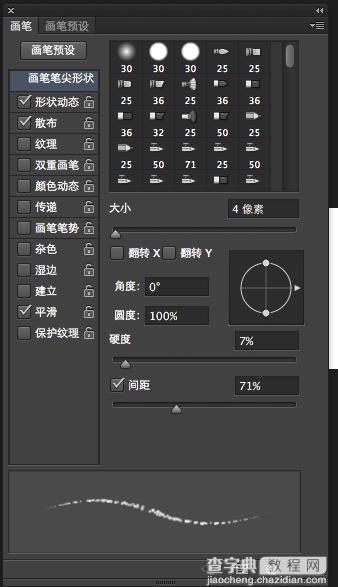
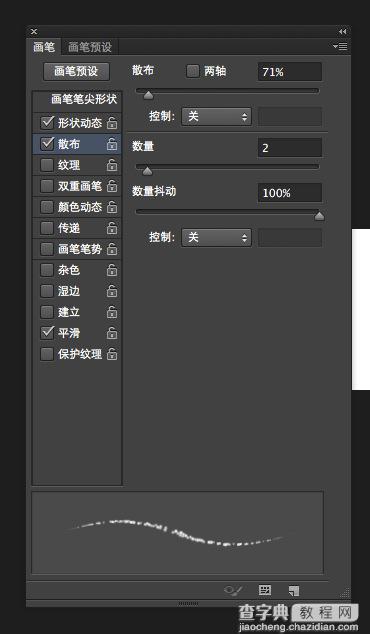
>第14 >步
使新图层,然后画上白色的文字边缘。
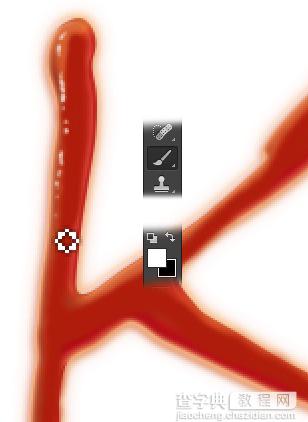
继续这样做,直到我们有很多的亮点在文本的上方。

>第15 >步
降低其图层不透明度为50%。做出新的图层,然后画一幅白色在它的上面。
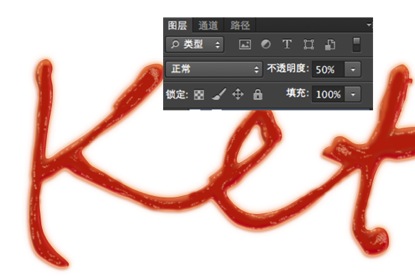
>第16 >步
使用相同的刷子,油漆橙色高亮显示的文本的上方。
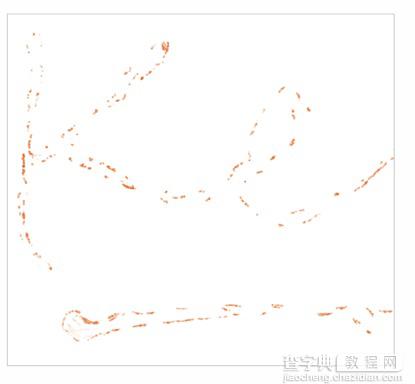
第17 >步
再次,疼痛另一个白色的亮点在文本的上方。
下面是结果,

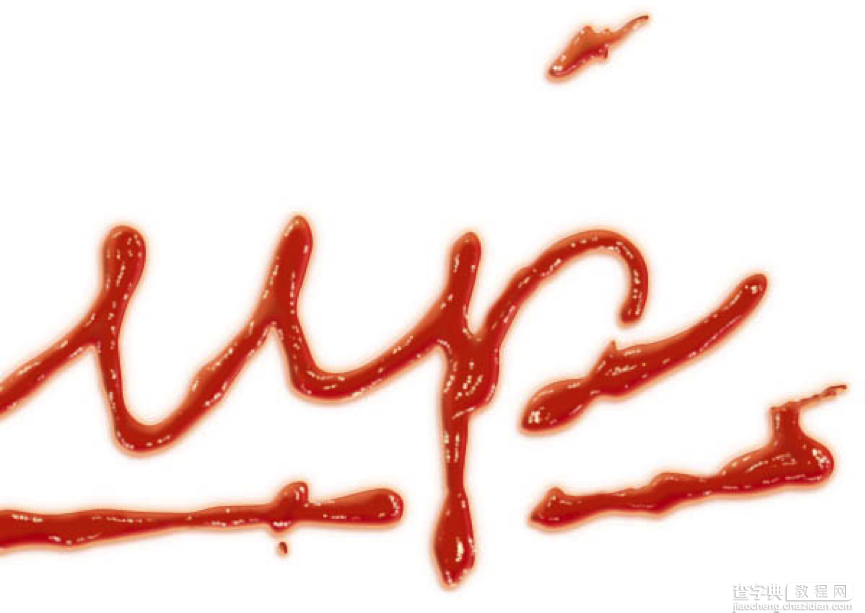
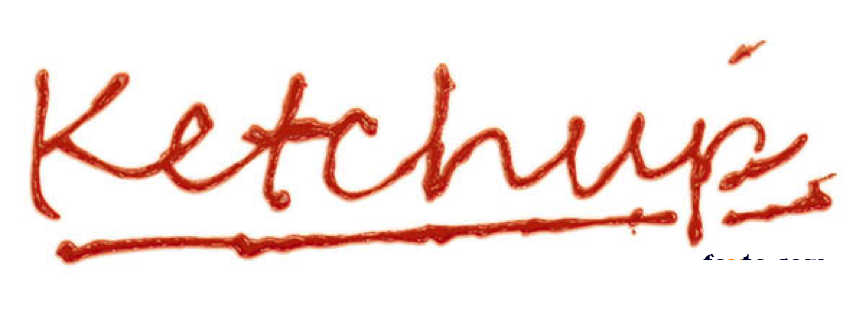
3
>第1 >步
在网上下载一个番茄。激活钢笔工具(P)。选择路径的选项栏。使覆盖番茄新路径。
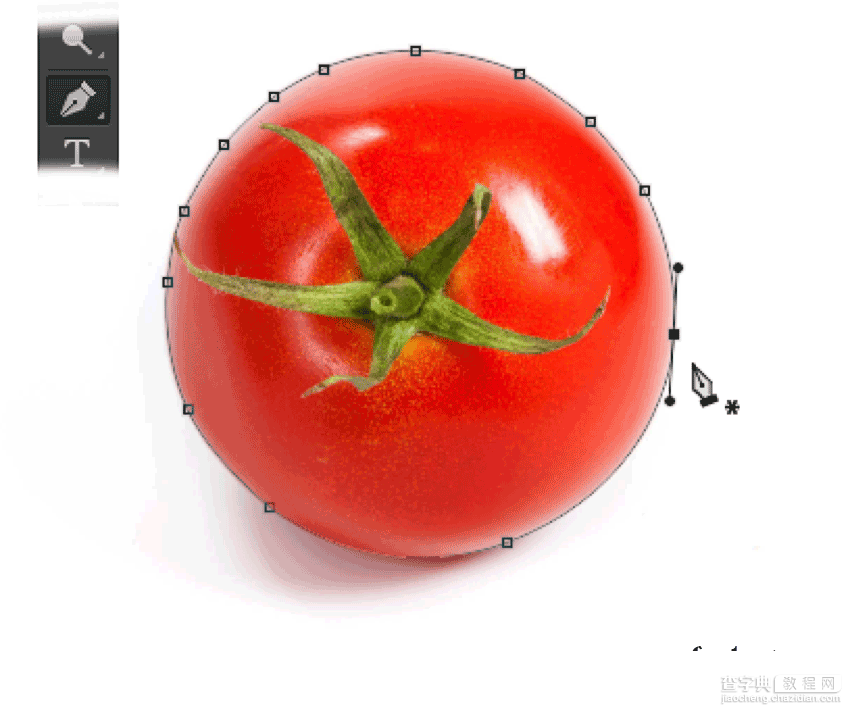
>第2 >步
路径转换为选择。把番茄拖动到我们的番茄酱的文字中。
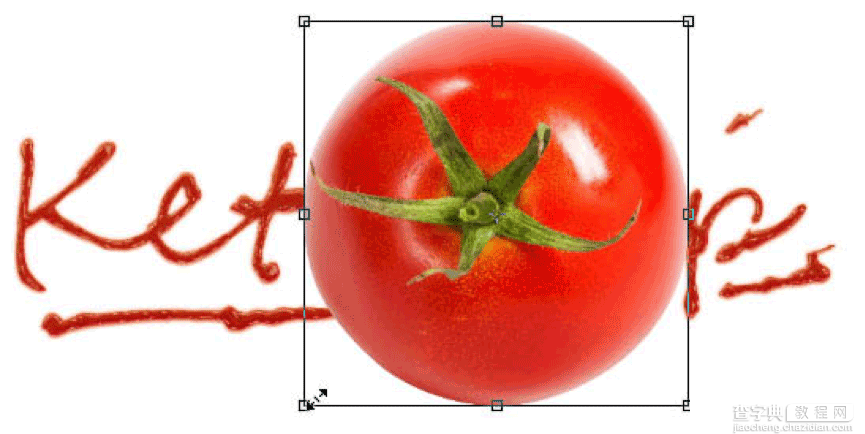
>第3 >步
调整西红柿,放置在适当的位置和大小。
>第4 >步
使新图层,然后画上黑番茄的某些部分。
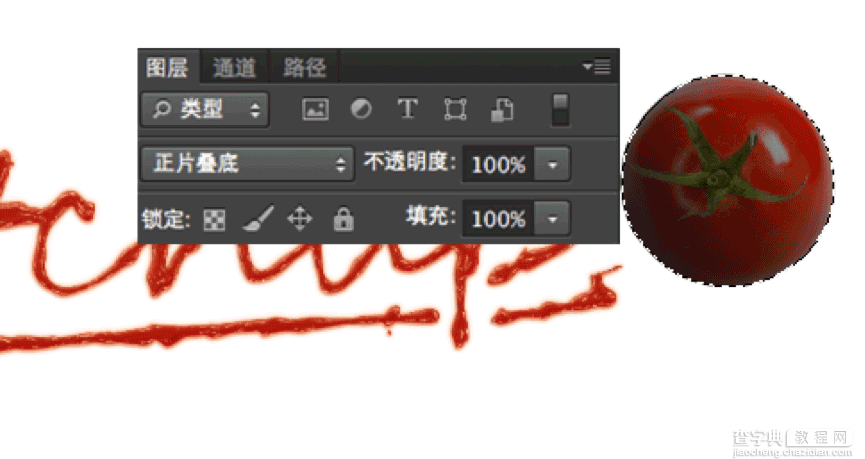
>第5 >步
降低图层的不透明度。
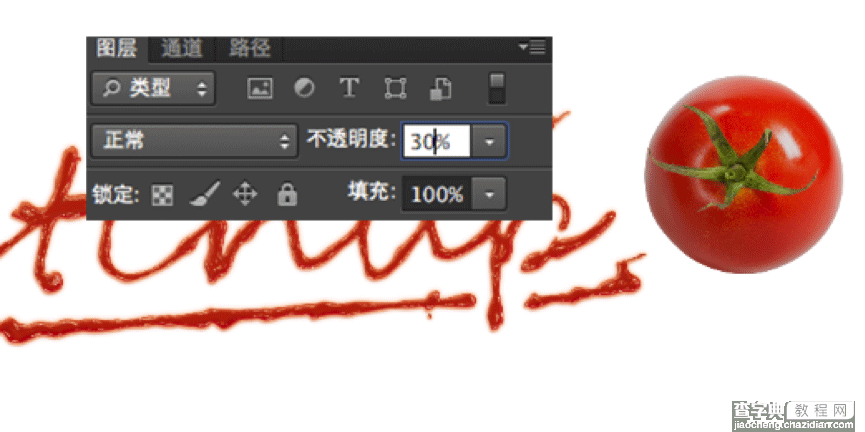
>第6 >步
使西红柿下一个新的图层。激活画笔工具,并设置前景色为黑色。用大的软笔刷画出一幅柔和的阴影。
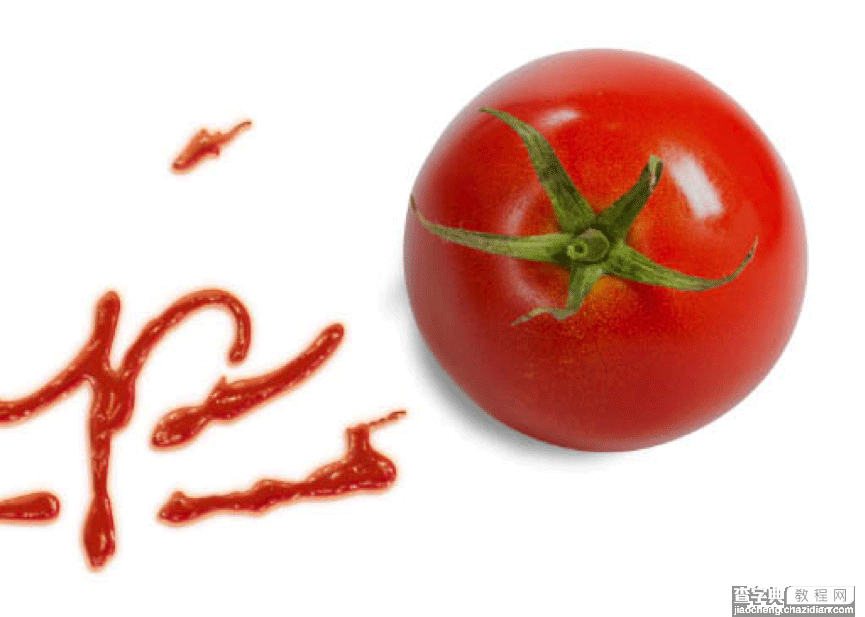
第7 >步
涂料橙色#ce786d上的阴影之上。这将是番茄反射光。
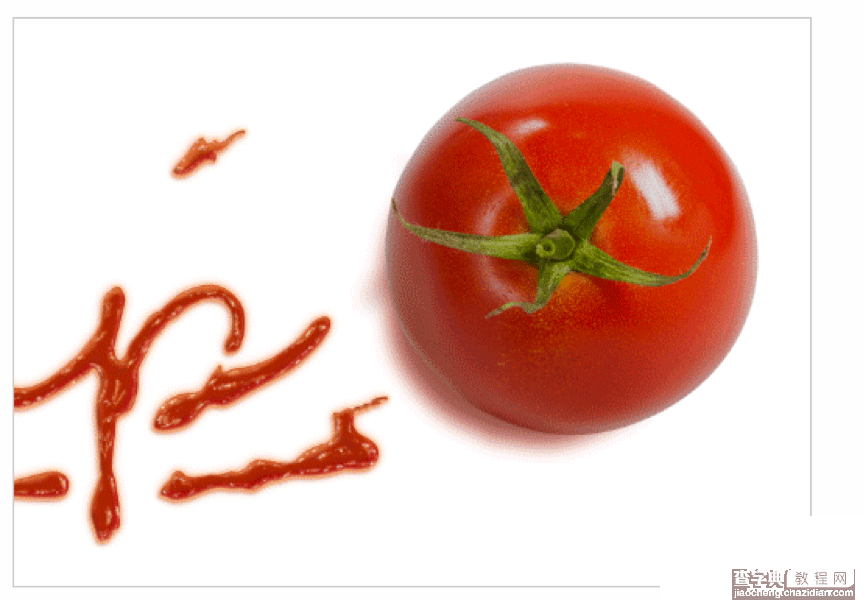
>第8 >步
添加更大的阴影与黑色和橙色#ce786d作为它的颜色。
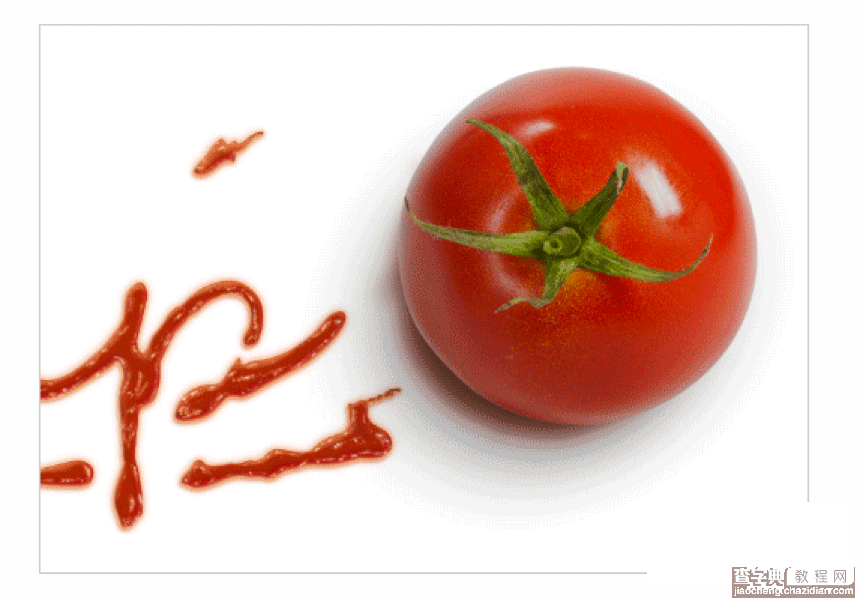
下面是我们现在的效果
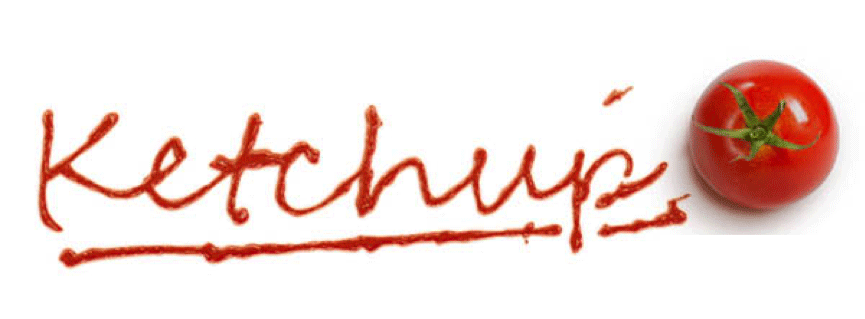
4
>第1 >步
我们的文字太干净。我们想让它更逼真,增加了涂抹。首先使随机的形状,。
在这里,我们用"P"。应用图层样式,我们前面使用的原始文本。
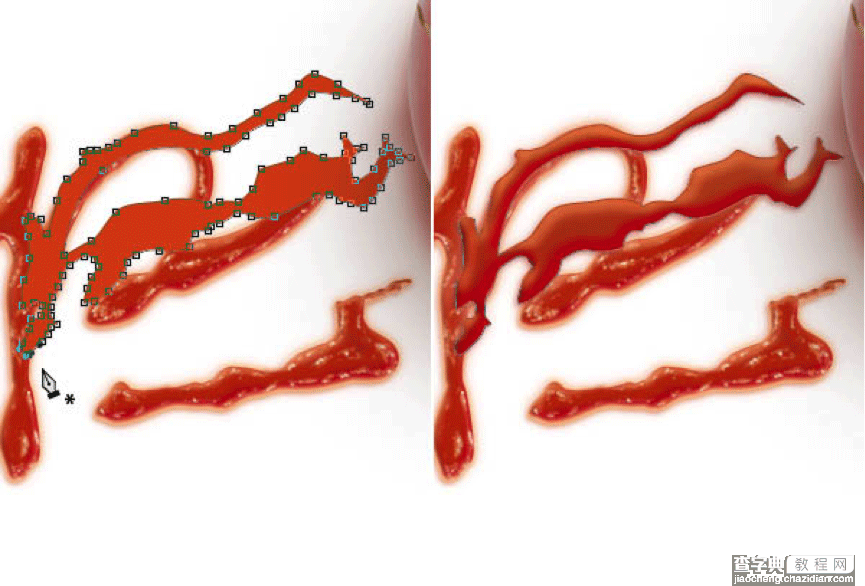
>第2 >步
在混合选项对话框,激活图层蒙版隐藏效果。
前面讲过,这里不在上图了
>第3步
涂料用黑色来隐藏它们的形状的某些部分。请确保你画的随机区域给它逼真的效果。
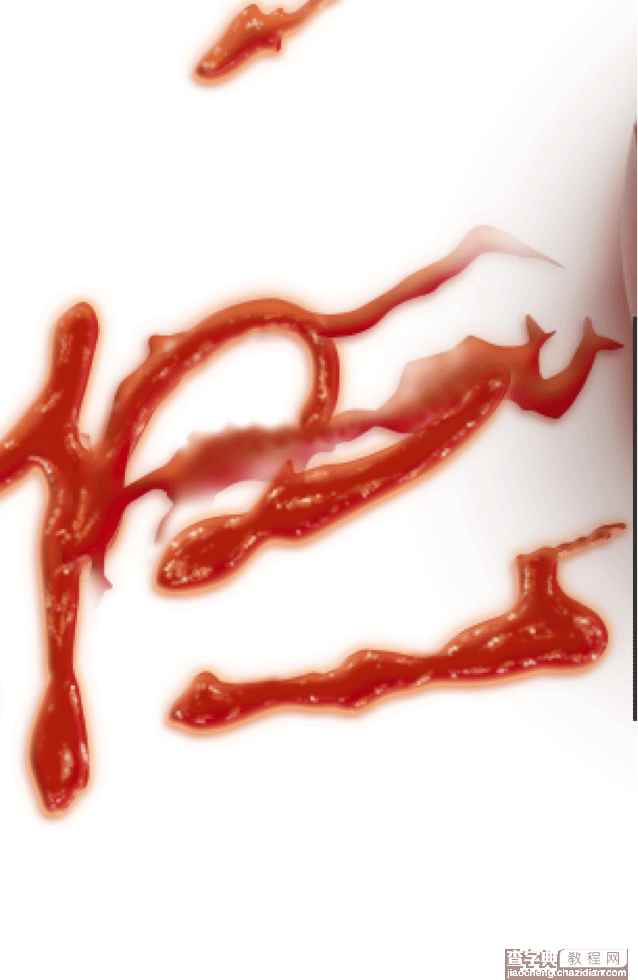
>第4 >步
绘制随机选择使用多边形套索工具,然后用橙色填充#b5621e。用大软抹去它的某些部分橡皮擦工具。油漆一点点褐色#973b1d添加逼真的色彩。
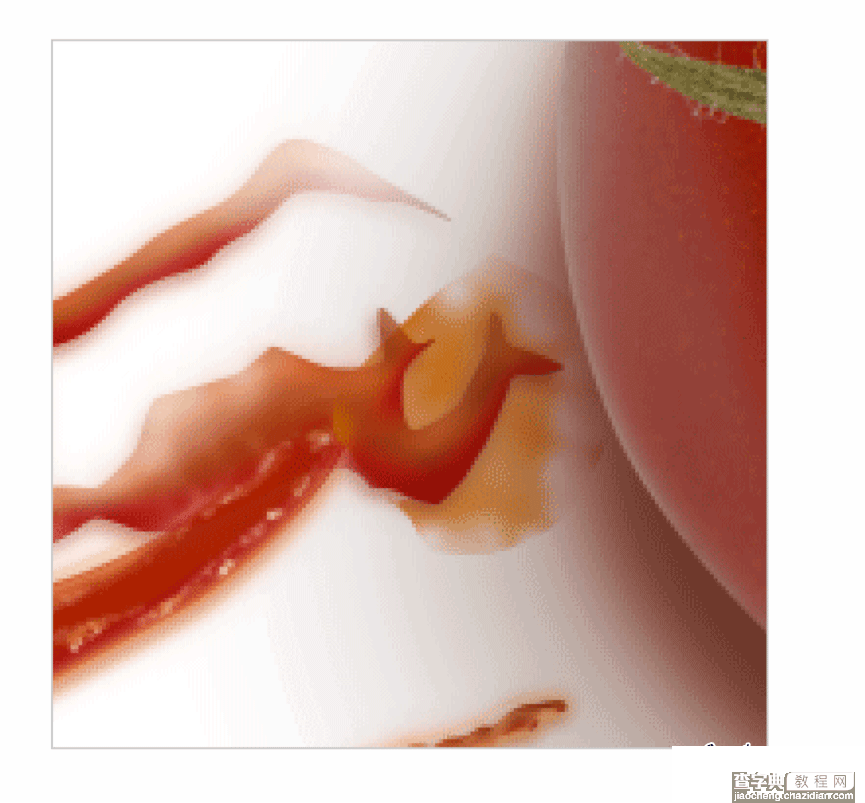
第5 >步
设置前景色为橙色#ecb877。激活画笔工具,并减少其不透明度的选项栏。整个涂料的特性和我们之前做任意形状的一些随机线。
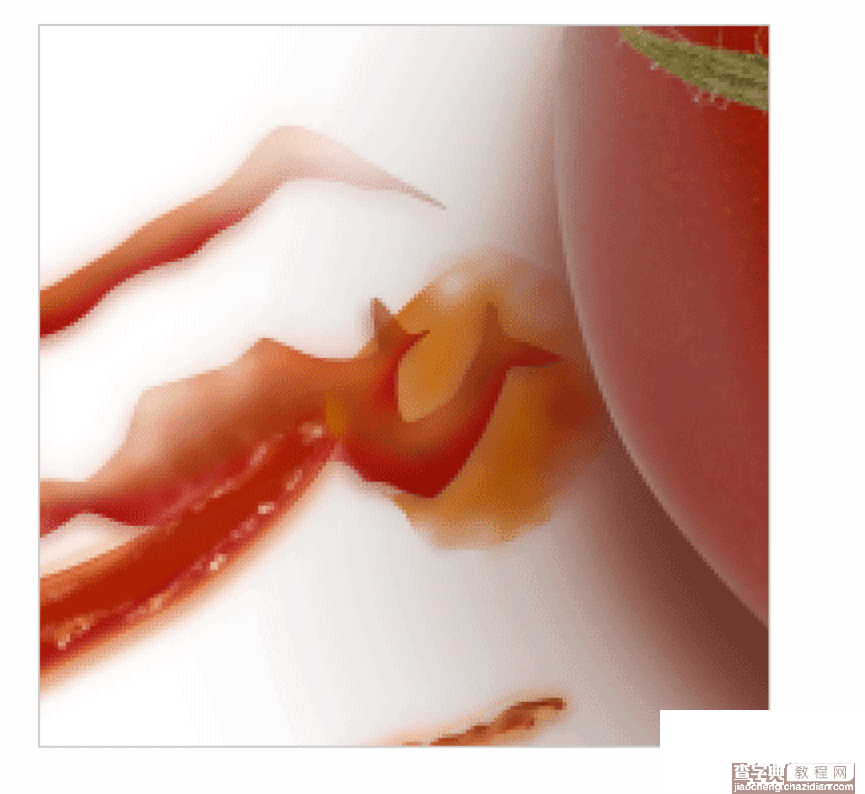
>第6 >步
继续绘制更多的线路。这次使用较深的颜色#f46d15。请确保您仍在使用低透明度画笔。
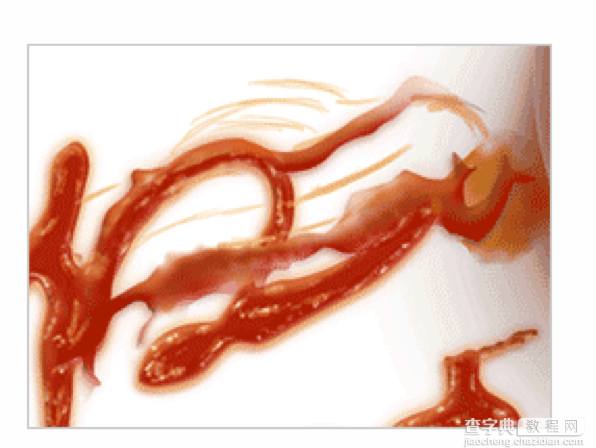
>第7 >步
涂料阴影和亮点上使用的颜色涂抹#f2872f和#d25945。随意尝试其他颜色。

>第8 >步
这就是结果.

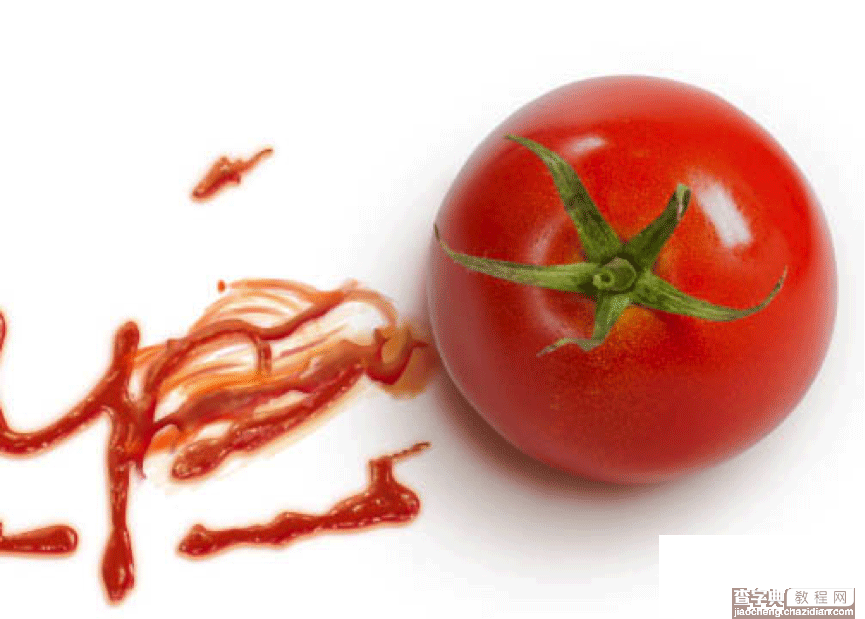
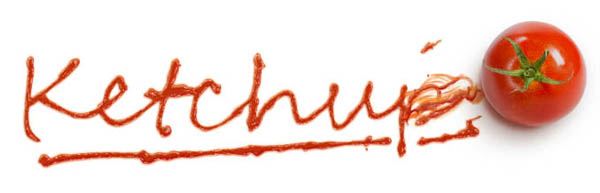
教程结束,以上就是PS制作创意漂亮的番茄酱文字效果,希望大家通过本篇教程对Photoshop的基本工具使用能熟练掌握。谢谢大家阅读本篇教程!
【PS制作创意漂亮的番茄酱文字效果】相关文章:
