如果你有一块250GB的大硬盘,当初别人给你安装Vista时却只给你分成C盘(40GB)和D盘(210GB)两个分区,
那就不大合理了,因为你电脑用得越久,资料也会积累更多,会发现只有两个分区的系统用起来极其不方便。
这时你不用烦恼,用Vista的动态分区功能将D盘重新分区即可。
NTFS格式才能使用动态分区
要用Vista的动态分区,只有一个条件,那就是驱动器文件格式必须为NTFS,
这是因为在Vista下只有NTFS文件格式的驱动器才有“压缩卷”功能来实现下面的动态分区。
C盘系统盘是NTFS格式,但如果D盘是FAT32格式,那怎样将它直接转化成NTFS格式呢?
在Vista的“开始”菜单中找到“命令提示符”,右键点击“以管理员身份运行”,
然后输入命令:“convert D: /fs:ntfs”(D为你要转换的驱动器盘符D盘)。系统即可将FAT32格式的D盘无损转化为NTFS格式。
将D盘的多余空间分割出去
以D盘为例,先看看如何把它重新分区。
第一步:在桌面右键点击“计算机→管理”,在管理窗口中,点击“存储→磁盘管理”。
第二步:右键点击你想重新分区的D盘,在菜单中选择“压缩卷”,如图1。

第三步:在出现的窗口中设置你想要的新的分区的大小,如10GB。如图2,完成设置后单击确定按钮。
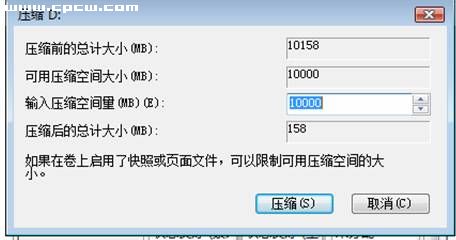
第四步:稍微等待一下,我们可以看到磁盘管理器下方多出了一个新的空白分区,右键点击这个新分区,
在菜单中单击“新加简单卷”菜单,如图3。在“新加简单卷”的向导中一路点击“下一步”,直到完成,
这样就成功的划出了一个F盘。分区完成后,打开原有的D盘,里面的文件也仍然存在。
依此类推,如果你觉得多一个F盘不够,就再从D盘里压缩一部分空间变成一个新盘。
这样,直到你把大硬盘调整成满意的分区为止。而且分区过程中,你根本不用担心D盘的数据是否会受影响,使用起来非常的方便。

第五步:如果你不满意刚才从D盘划分出去的新分区F盘,就需要重新合并F盘到D盘后再重新分区。
那该如何合并呢?在磁盘管理器下方右击F盘,点击“删除卷”(注意:删除之前要把F盘的资料全部转移或备份)。
删除完毕后,右击D盘选择“扩展卷”,一路点击“下一步”直到完成即可完成F盘和D盘的合并。
【vista系统下实现大硬盘的分区图文教程】相关文章:
★ Windows Vista 宽屏LCD提供的支持 与设置方法第1/2页
★ Windows Vista中IIS7的安装及配置ASP+Access环境的图文教程
★ Microsoft Windows Vista 简体中文企业版 MVL DVD IMG 32-bit(1.9GB)
