分区软件PartitionMagic的使用方法(images)及注意事项
一、调整分区容量
由于原来分区时考虑欠周、应用中有新的需要或要安装新的操作系统,经常会出现某个分区容量不够的情况,特别是C盘常常会被剩余空间不足所困扰,这时PartitionMagic就可以大显身手了。
1.选择硬盘和分区
 图1
图1
运行PartitionMagic,在软件窗口左边任务栏中选择“调整一个分区的容量”(图1),会弹出“调整分区容量向导”,单击“下一步”,先选择要调整分区的硬盘驱动器,然后进入下一步选择要调整容量的分区(图2)。
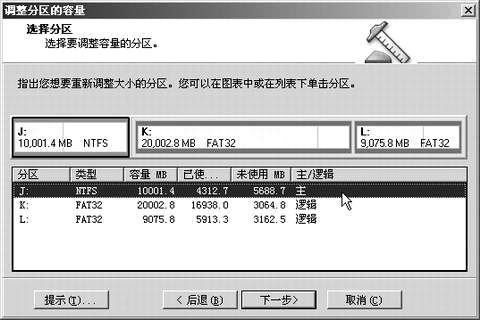 图2
图2
2.调整分区的大小
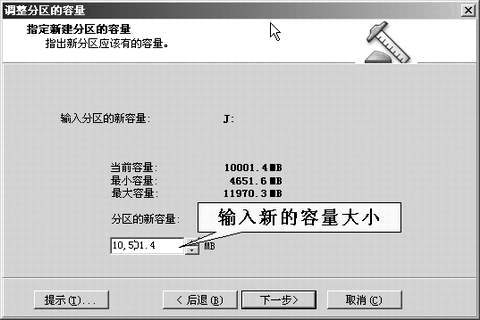 图3
图3
在接下来出现的对话框(图3)中会显示出当前硬盘容量的大小以及允许的最小和最大容量。你可在“分区的新容量”处的数值框中输入改变后的分区大小。注意最大值不能超过上面提示中所允许的最大容量。然后在下一个对话框中选择要减少哪一个分区的容量来补充给所调整的分区。
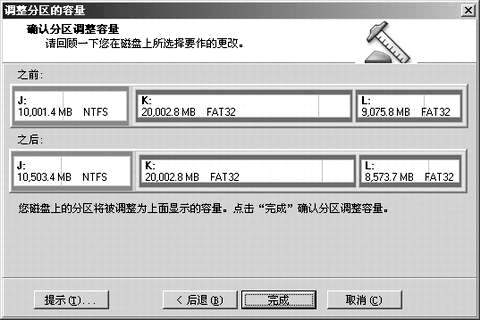 图4
图4
最后需要确认在分区上所做的更改。在对话框(图4)中会出现调整之前和之后的对比,在核对无误后就可以点击“完成”按钮回到主界面。
3.执行操作
 图5
图5
以上的操作还只是对分区调整做了一个规划,要想让它起作用还要选择左边栏下部的“应用”按钮(图5),此时会弹出一个“应用更改”对话框,选择“是”,即可开始进行调整,此时会弹出“过程”对话框(图6),其中有三个显示操作过程的进度条,完成后重新启动计算机方才大功告成。
【分区软件PartitionMagic的使用方法(images)及注意事项】相关文章:
★ imageVue相册Sitemenu插件使用方法及注意事项
