在以往的光盘装系统中,需要调整第一启动项为光驱启动,而如今,U盘装系统已经成为一种主流,将第一启动项改为U盘启动是用户首要的操作任务,但是不同电脑不同版本的BIOS设置的方法不一样,下面就让高手来教大家一种比较常见的BIOS设置方法,实现U盘成功装系统。
首先,在开机时按下Delelte键可以进入直接BIOS设置程序。当然要注意到不同类型的机器进入BIOS设置程序的按键不同,并且有的在屏幕上给出提示,有的不给出提示。以下是几种常见的BIOS设置程序的进入方式。如下图:
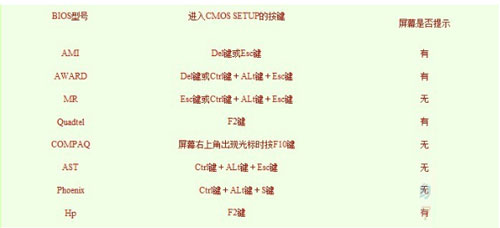
笔记本方面,不同的笔记本进入BIOS方法也不同。列举如下笔记本进入BIOS方法。
Thinkpad/IBM(冷开机按F1,部分新型号可以在重新启动时启动按F1)
HP(启动和重新启动时按F2)
SONY(启动和重新启动时按F2)
Dell(启动和重新启动时按F2)
Acer(启动和重新启动时按F2)
Toshiba(冷开机时按ESC然后按F1)
Compaq(开机到右上角出现闪动光标时按F10,或者开机时按F10)
Fujitsu(启动和重新启动时按F2)
大多数国产和台湾品牌(启动和重新启动时按F2)台式机进入BIOS开机时候请多按del键,就可以进入BIO 这些东西和主板厂商有关的,一般都是主板决定的。
其次,最常见的Phoenix-Award的bios选项,选择USB-HDD即可。我们在开机按Del键进入该BIOS设置界面,选择高级BIOS设置:Advanced BIOS Features。如下图:
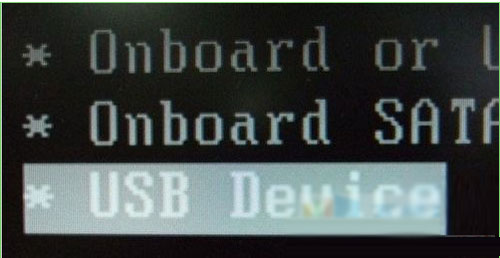
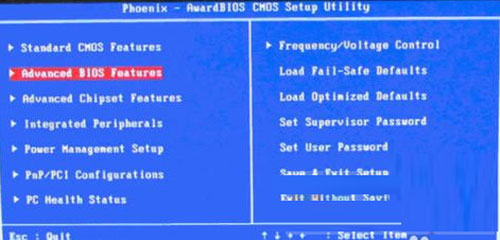
再次,在高级BIOS设置(Advanced BIOS Features)界面中,通过键盘的“上下左右键”调节位置选中进入Hard Disk Boot Priority 。我们先选择硬盘启动优先级:Hard Disk Boot Priority 硬盘启动优先级选择可以使用小键盘上的加减号“+、-”来选择与移动设备,将U盘调节在最上面,也就是优先启动。然后,按ESC键退出,回到设置界面。如下图:
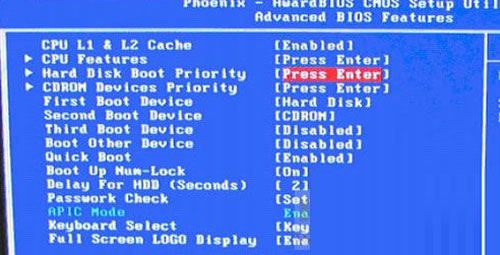
最后,再选择第一启动设备(First Boot Device):鉴于电脑不同,这里可能没有USB-ZIP/USB-HDD之类的选项。如果有选择,就调节为“USB-ZIP”字眼方式启动。经尝试选择移动设备“Removable”不能启动,但选择“Hard Disk”可以启动电脑。所以这里默认硬盘即可。如下图:
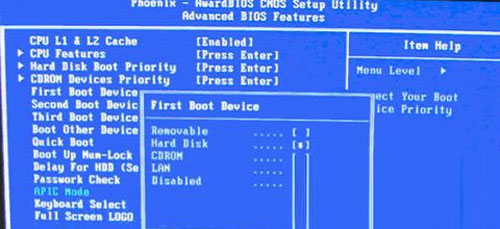
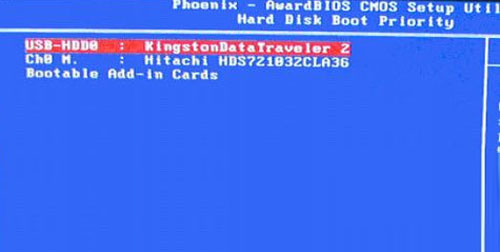
以上就是电脑系统BIOS常见的设置方法,简单几个小步骤,我们就可以设置U盘启动为第一启动项,这也是用U盘装系统过程中不可缺少的一个环节,需要用到U盘装系统的用户可要赶紧把这步骤掌握起来了。
【比较常见的BIOS设置方法实现U盘成功装系统】相关文章:
★ 怎么进入bios设置 进入BIOS方法大全及bios设置视频教程
★ AMI BIOS设置图解教程+Award Bios设置全程图解
★ ThinkPad E431 进入BIOS的方法(F1或F12)
