无需软件电脑与Flyme分享文件很简单
摘要:大家对电脑上的网络邻居应该是比较熟悉的吧,通过网络邻居我们可以管理对方分享的软件或者文档。比如手机管理电脑的文件,或者电脑管理手机的文件,记...
大家对电脑上的网络邻居应该是比较熟悉的吧,通过网络邻居我们可以管理对方分享的软件或者文档。比如手机管理电脑的文件,或者电脑管理手机的文件,记住,这个是通过WIFI就可以操作的喔。
一.前提条件
首先,我们要确认电脑和手机同时处于一个网络之中。我的MX4已经完成准备工作了,接下来我们一起操作一次。(如图)
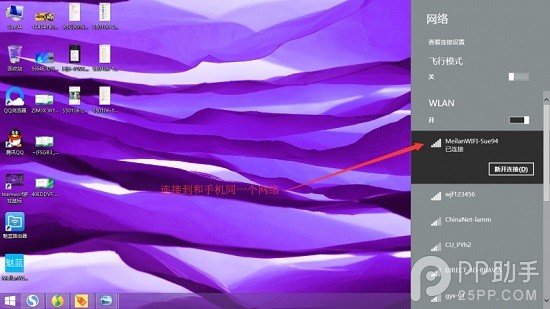
这里要推荐一下5G-WIFI,如果路由器支持5G网络的话,建议使用(带宽更高传输速度更快)。
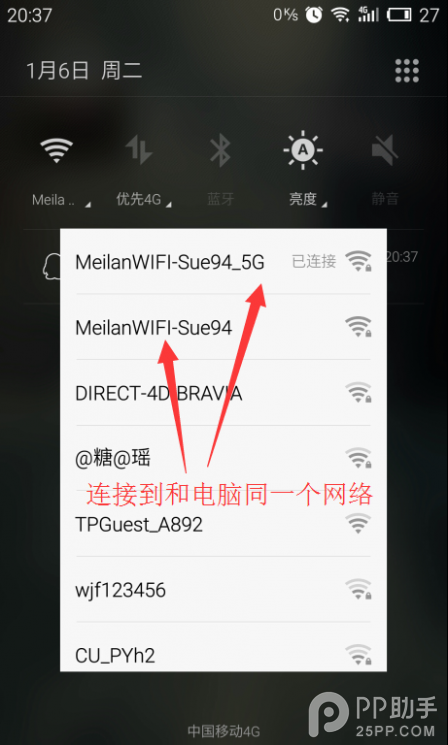
二.电脑共享硬盘
为了大家更简单地操作,我整理了一下操作步骤。首先,我们要电脑给手机共享硬盘,那么就需要电脑开放共享权限给我们。比如我要共享我的E盘。方法是找到这个盘,右键“属性”。点击“共享”,一般共享是只能拖拉文件,并没能管理文件,所以我推荐选择“高级共享”。
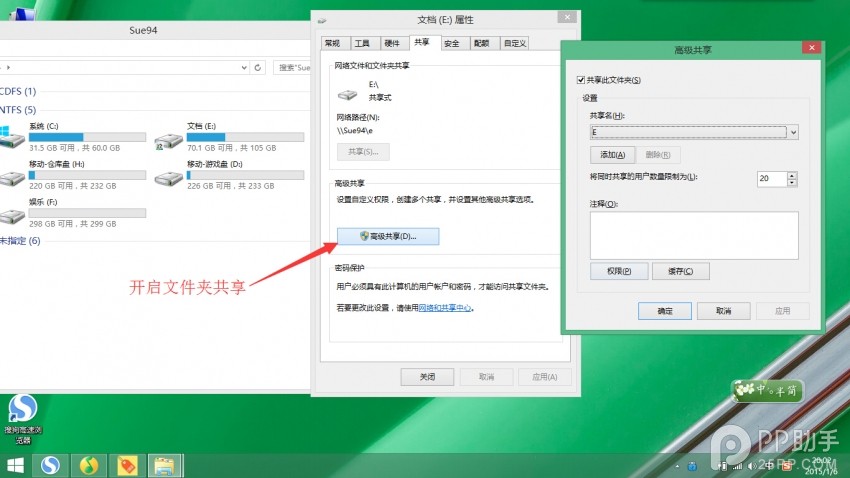
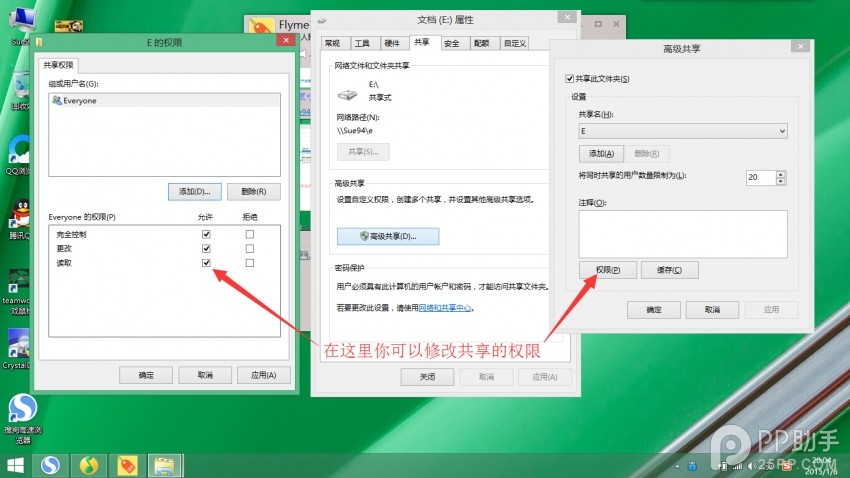
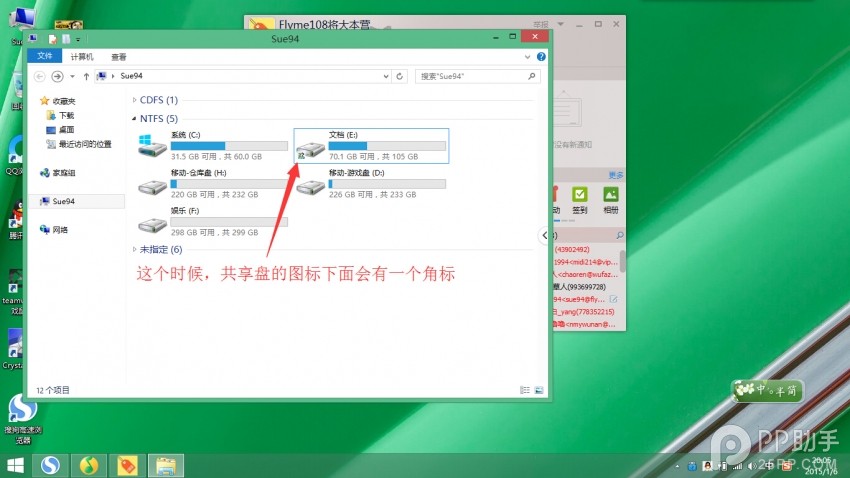
在高级共享里面开启共享此文件夹,共享名默认就行了,再点击权限,在里面就可以设置管理权限了。(如图)
三.手机打开电脑共享硬盘
接着,我们打开手机自带的“文档”,点击左侧栏第一个,也就是“网络邻居”,如果我们是已经联网的了,那我们可以很轻易就看到右边“网络邻居”下方有“XXX”,其中“XXX”代表我计算机的用户名。
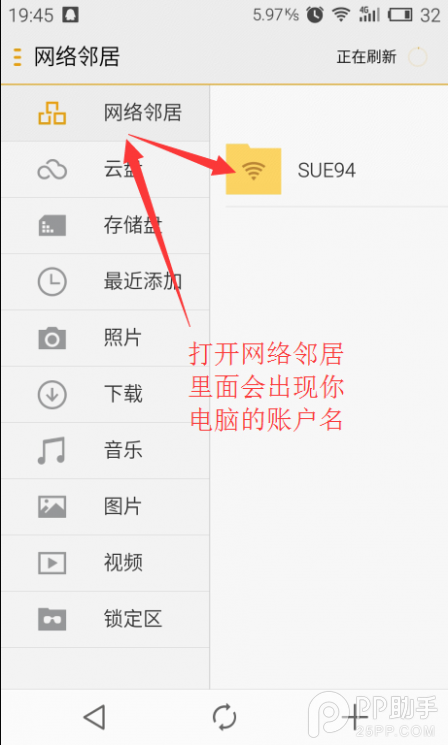
当我们试图去点击它的时候,会弹出一个窗口,要求你登录用户和密码,那这个用户和密码是什么呢?就是我们电脑的用户名和开机密码。
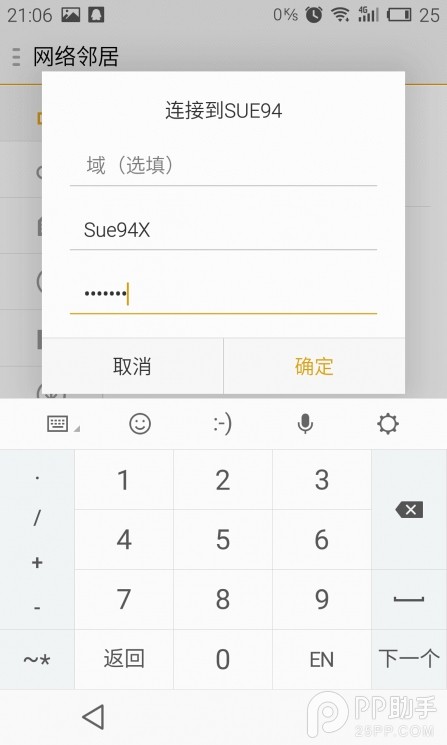
登录进去后,我们惊喜地发现到有计算机的各种文件夹,比如IPC,Users这类文件夹是系统的,我们只能访问刚才电脑共享出来的“E”盘。
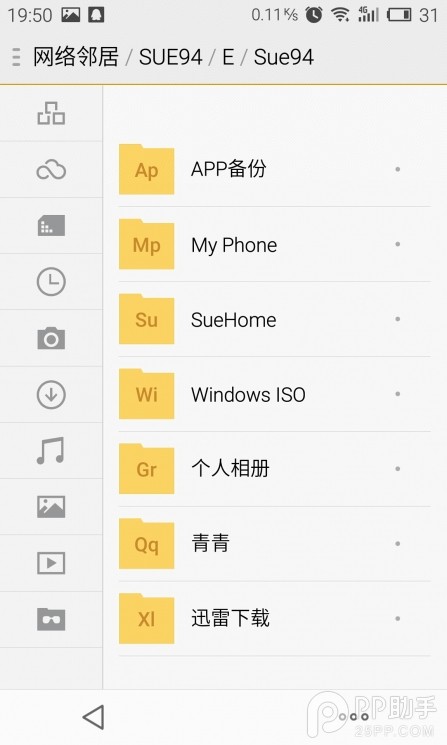
【无需软件电脑与Flyme分享文件很简单】相关文章:
下一篇:
4G手机打电话为什么会断网
