Photoshop制作漂亮的木纹水晶字
摘要:最终效果1、新建一个画布,然后把背景放到里面去。输入自己想要制作的文字,色码为:#ef9c00。2、双击文字,我们添加混合样式,如下。3、选...
最终效果

1、新建一个画布,然后把背景放到里面去。输入自己想要制作的文字,色码为:#ef9c00。


2、双击文字,我们添加混合样式,如下。
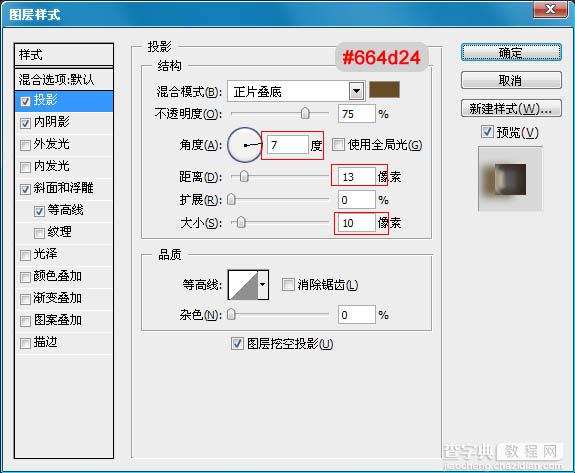
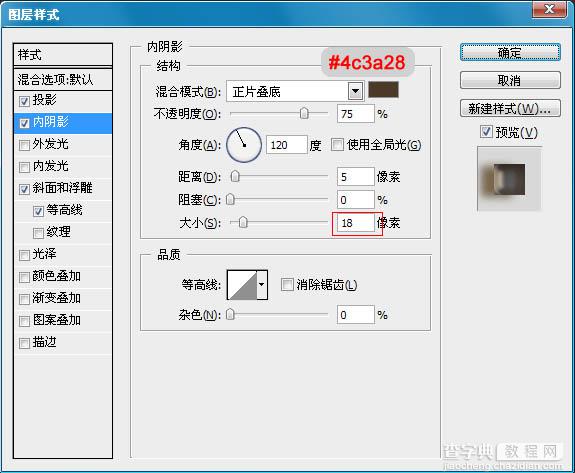
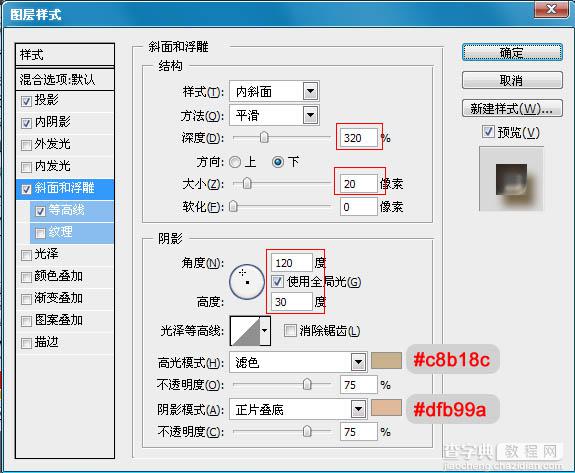
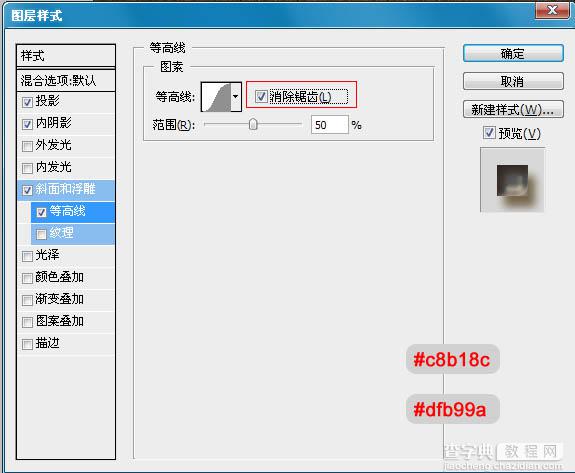

3、选择文字图层。按住CTRL然后点击文字,就会出现下面的选取框。

4、创建一个新图层,命名为:纹理。现在我们设置前景色为#ef9c00,背景色为:#52443c 。然后填充前景色。

5、现在我们将制作文字的纹理了。选择纹理图层,然后转到滤镜-渲染-纤维。设置如下。
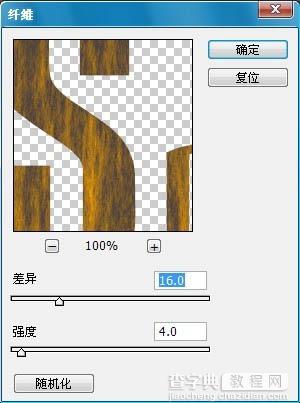
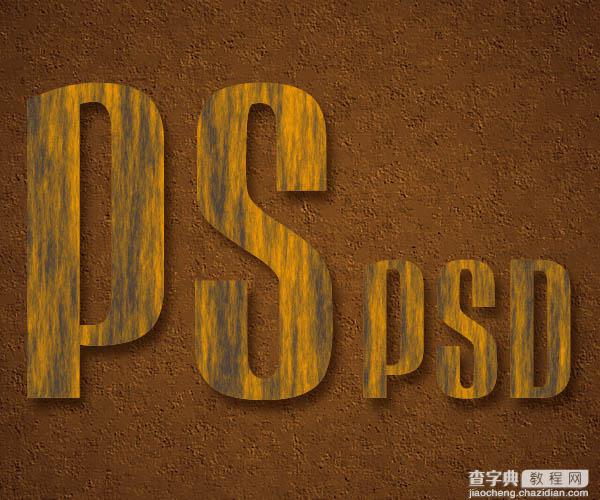
6、然后在到滤镜-素描-粉笔和炭笔。
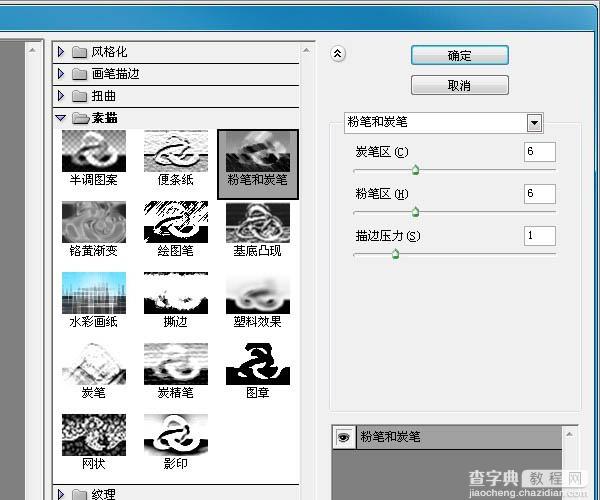
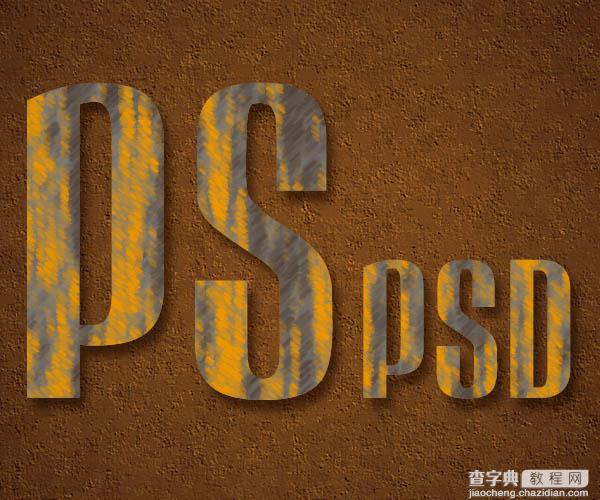
7、再到滤镜-素描-铭黄渐变。
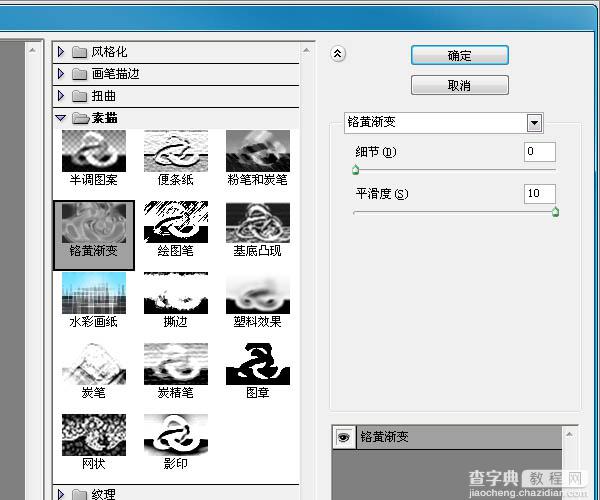

8、然后我们把混合模式改为“柔光”。
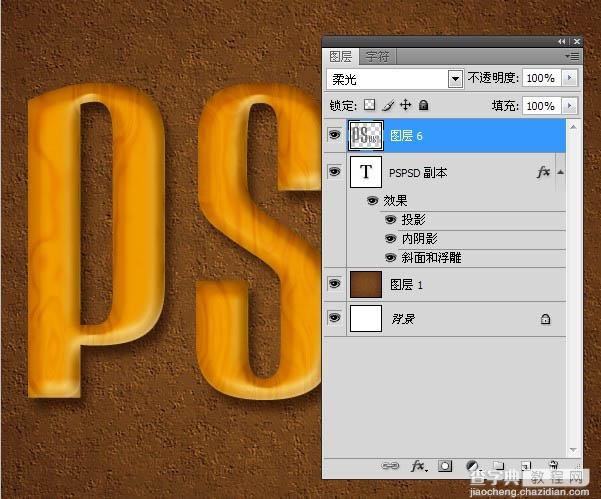
9、再调整一下色阶。
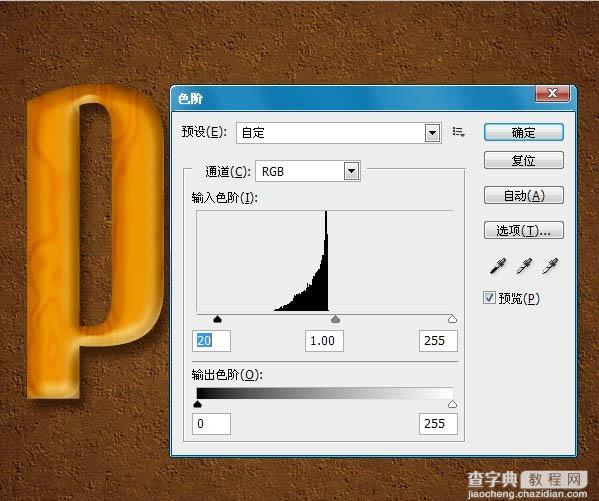

10、我们新建一个图层。然后拉一个径向渐变。颜色就是比三步的那2个,从中间往旁边拉。

11、然后再设置他的混合选项为“正片叠底”,填充度为:10%。
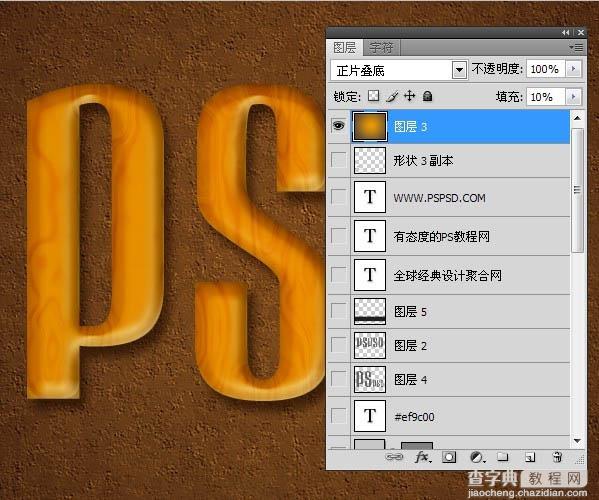
最终效果:

【Photoshop制作漂亮的木纹水晶字】相关文章:
★ Photoshop制作陈黄色调动漫风格的橱窗少女签名教程
上一篇:
Photoshop中实现漂亮的金色连写字
下一篇:
Photoshop打造个性的褐色石纹字
