Photoshop打造梦幻的粉色水晶字
摘要:最终效果1、创建一个画布,设置前景颜色为#e8e8e8和背景颜色为#8e8e8e,然后,创建一个径向渐变从中央到边线。2、输入我们想要的文字...
最终效果

1、创建一个画布,设置前景颜色为#e8e8e8和背景颜色为#8e8e8e,然后,创建一个径向渐变从中央到边线。
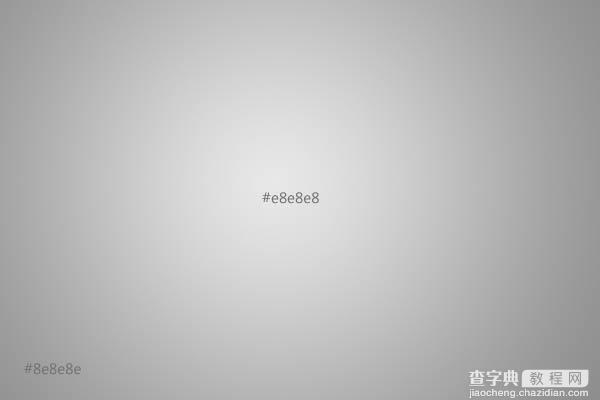
2、输入我们想要的文字,颜色为#e085a5,字体点这里下载。

3、双击字体。现在我们要设置字体的混合样式,如下图:
投影:更改颜色#e085a5,距离为0,大小为20像素。

4、内发光:改变混合模式为叠加 ,颜色为#f2d4de,和大小为10。

5、斜面和浮雕:这里注意等高线,要载入。
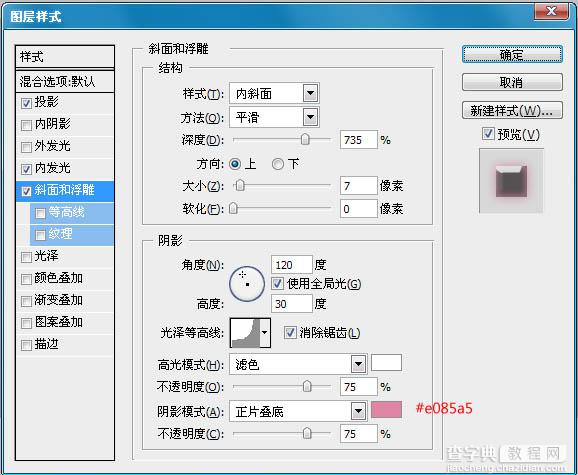
6、做完上面几步会是下面的效果。

7、现在我们做下效果,让字体好看点。把我们的笔刷装上点这里下载。然后打开笔刷面板,设置如下。
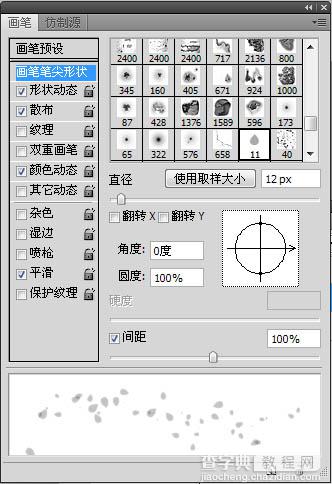
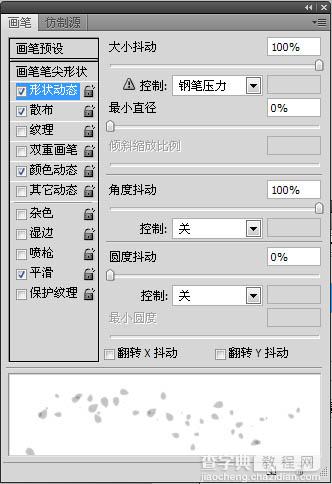
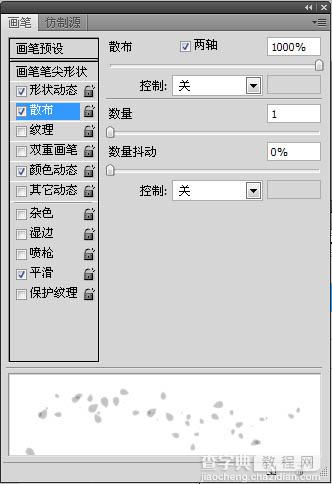
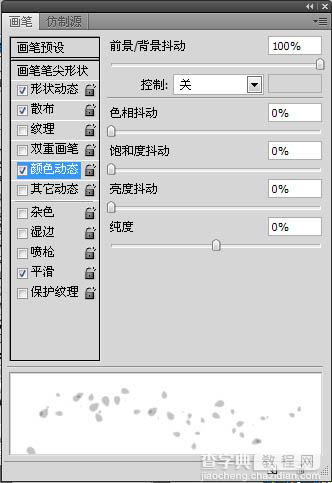
8、现在我们在背景图层上面新建一个图层,命名为“叶子”。然后右击文字图层。选择创建工作路径。

9、现在我们设置前景颜色为#ffe3f2和背景颜色为#e90052。然后在把鼠标点到“叶子”图层。选择钢笔工具>右键>描边路径。然后把下拉框选择笔刷模式。


10、现在我们的叶子就出来了,把叶子图层的混合模式设置为叠加。

11、然后把叶子图层复制一个,转到滤镜>模糊>高斯模糊。大小为2.5。

最终效果图:

【Photoshop打造梦幻的粉色水晶字】相关文章:
上一篇:
photoshop打造优雅的绿色字体
下一篇:
Photoshop制作漂亮的紫色霓虹字
