想要将自己喜欢的自定义表情包导入微信当中其实很简单,具体操作过程请看本文即可揭晓,小编将在本文告知大家如何将自定义表情导入微信当中以及如何使用该表情。
微信怎么添加自定义表情
表情包的获取:
1、由于微信5.0支持将图片添加为表情,由于网上表情包很多,因为大家可以根据自己的喜好自行下载。(可直接到查字典教程网下载)小编在此以“阿狸表情包”为例进行讲解。
2、表情下载完成后,将其进行解压并将图片拷贝到手机SD卡中。
具体作法:将手机通过USB数据线与电脑相连,同时打开手机中的“USB存储”开关。然后在U盘模式下将表情包拷贝到手机SD卡中。

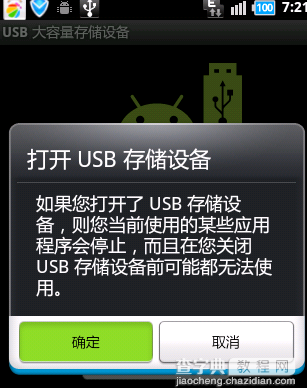
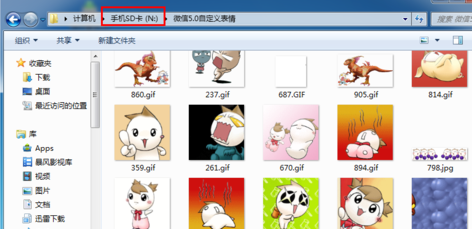
3、表情的添加
表情图片拷贝完成后,就可以点击“关闭USB存储”按钮来关闭U盘模式。打开微信,切换至“我”选项卡,然后点击“表情商店”选项并进入。
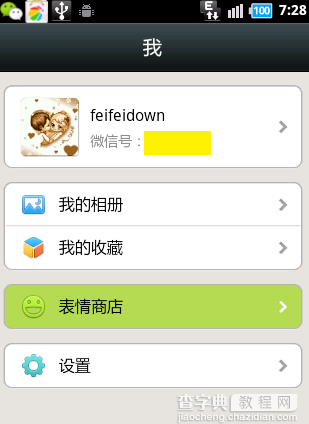
4、接着点击“表情商店”窗口右上角的“设置”按钮打开“表情管理”。
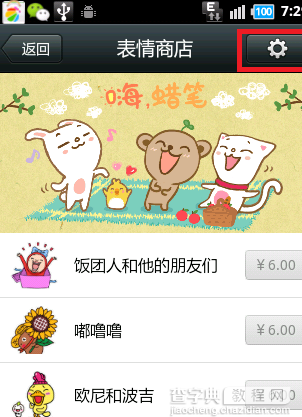
5、然后在“表情管理”窗口中,点击“自定义表情”选项并进入。
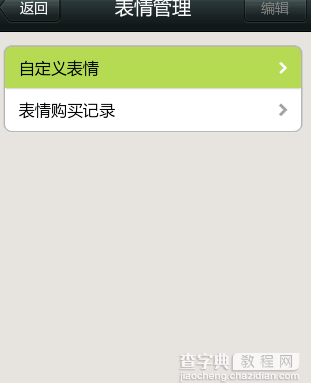
6、接下来在打开的“自定义表情”窗口中,点击“添加”表情按钮,并在弹出的窗口中选择“文件管理器”项进入。
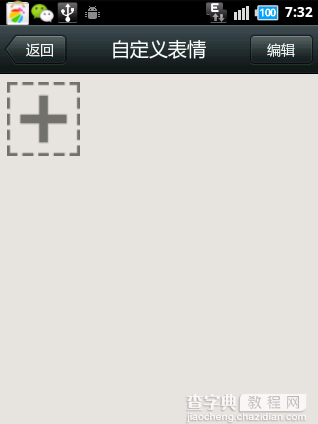
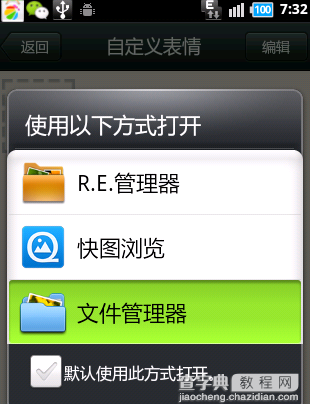
7、然后定位到SD卡表情文件夹中,选择要添加为自定义表情的图片,并点击“确定”按钮,接着在预览窗口中点击“使用”按钮完成添加。
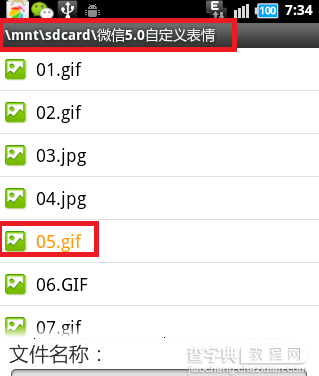
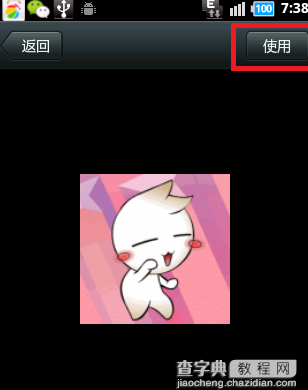
8、利用同样的添加方法,我们可以添加多张表情图片。效果如图:
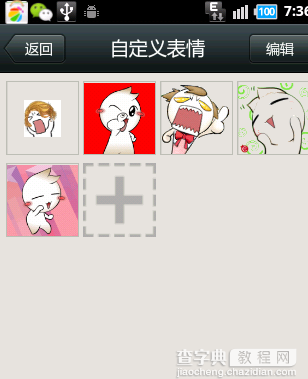
9、自定义表情的使用
打开任意一个聊天窗口,点击“添加”按钮,从弹出的扩展界面中选择“表情”按钮。
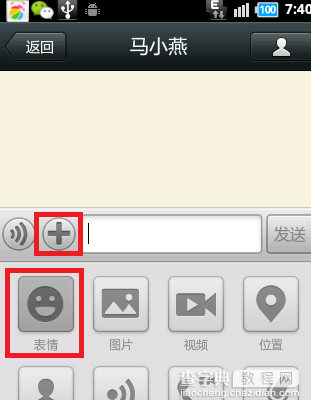
10、接着切换至“自定义表情”选项卡,并从中选择点击一个表情,则该表情就会自动发送到聊天窗口中。
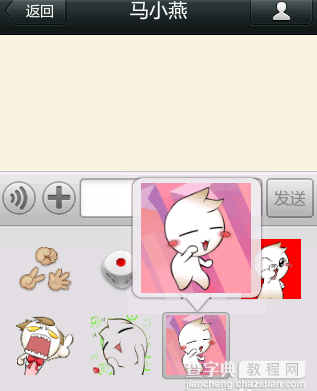
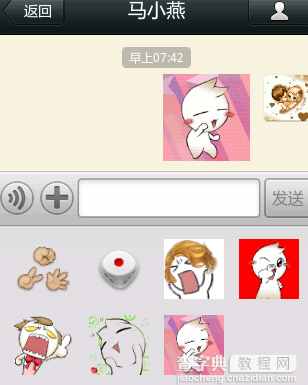
【微信怎么添加自定义表情 微信导入表情包详细图文教程】相关文章:
