最终效果

1、创建一个新图片,大小为800px*1100px,背景填充黑色,然后选择画笔工具并入云雾笔刷,绘画一些云雾,调整不透明度和流量为40%,如图所示。
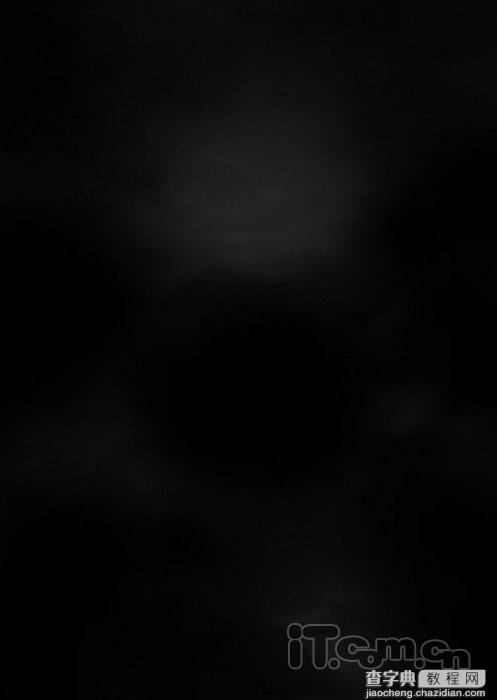
2、创建一个新图层,使用云雾画笔绘制一些云朵,并使用“编辑—变换—透视”来调整形状,如图所示。

3、然后继续添加一些云层,使云层更加厚,如图所示。

4、在图片中输入大写字母A,如图所示。
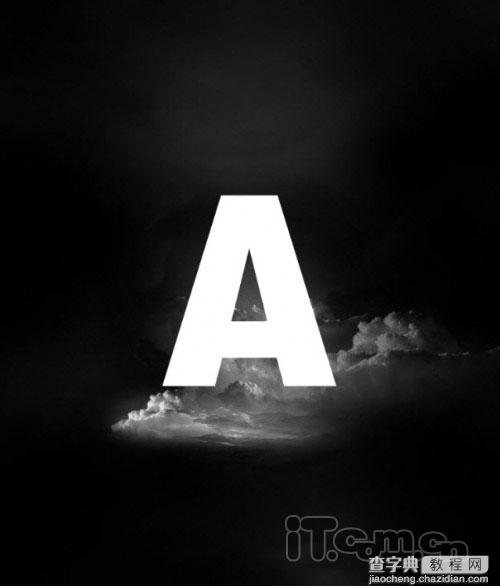
5、在photoshop中载入岩石素材,使用“快速选择工具”选择岩石,如图所示。


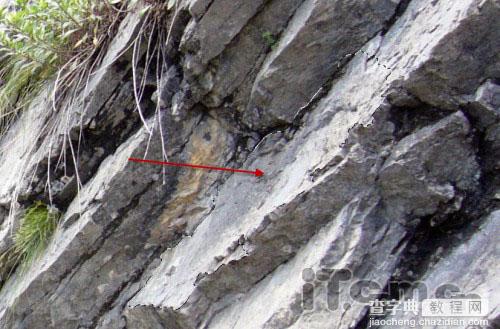
6、把选择的岩石部分粘贴到字母上面并调整大小和位置,然后使用柔角的橡皮擦工具修整岩石的边缘,如图所示。

7、使用相同的方法,选择一些石块粘贴在字母的上面,如图所示。

8、单击字母图层的眼睛,把字母图层隐藏起来,如图所示。

9、在photoshop中打开火焰素材,使用羽化值为50px的套索工具选择火焰,如图所示。


10、把火焰粘贴到山峰上,并设置图层的混合模式为滤色,如图所示。

11、如下图所示,使用柔角的橡皮擦修整火焰的边缘。

12、按下Ctrl+J复制火焰图层,然后按下Ctrl+T旋转角度并调整一下大小,如图所示。
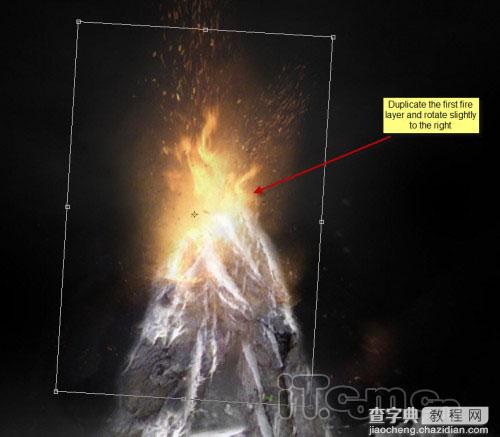
13、再分别复制两个火焰图层,然后向下旋转它们的角度,制作出向下飞溅的水花,如图所示。

14、来到这里整体效果差不多完成了,下面让我们添加两个调整图层,分别是色阶和曲线(图层—新建调整图层)。
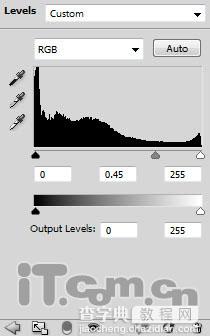
涂抹色阶调整图层的蒙版。
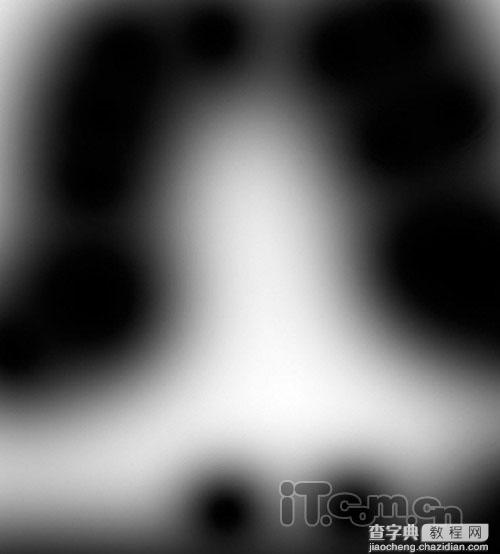
曲线。
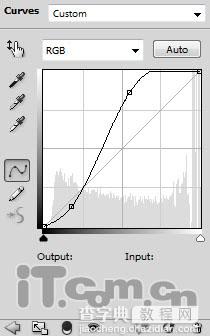
涂抹曲线调整图层的蒙版。
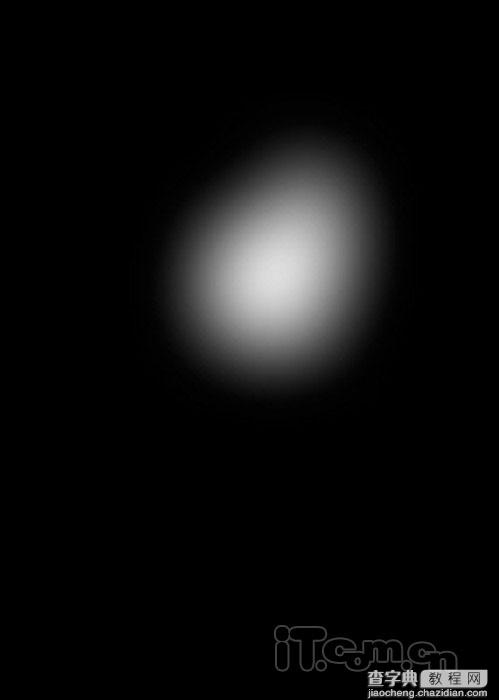
经过两个调整图层的处理后,你可以看到火焰更加明亮了,如图所示。

15、最后,添加一个色彩平衡调整图层,使用整个的效果更炽热。
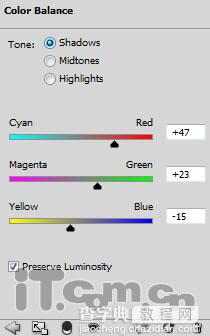
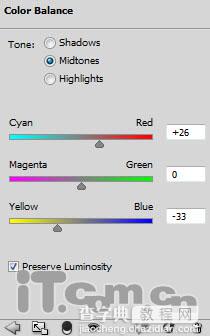
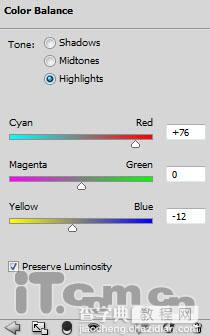
16、合并所所有图层,执行“滤镜—锐化—智能锐化”,如图所示。
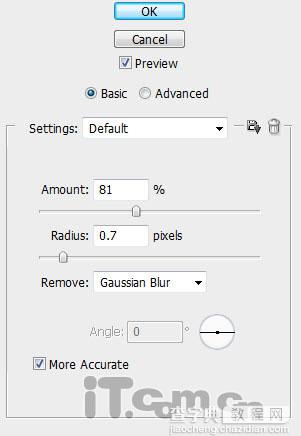
最终效果:

【photoshop合成非常震撼的火山喷发字】相关文章:
