最终效果

1、使用illustrator打开下载好的"LOGO.fh11",可以直接用自己做好的图形或文字。导入页码:1/1、颜色模式:RGB。
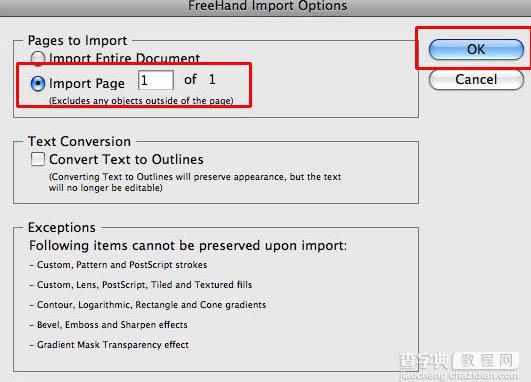
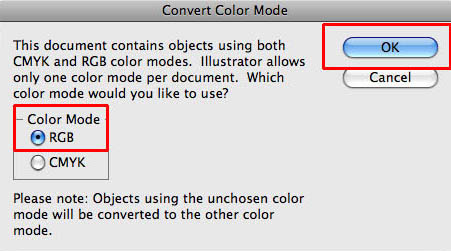
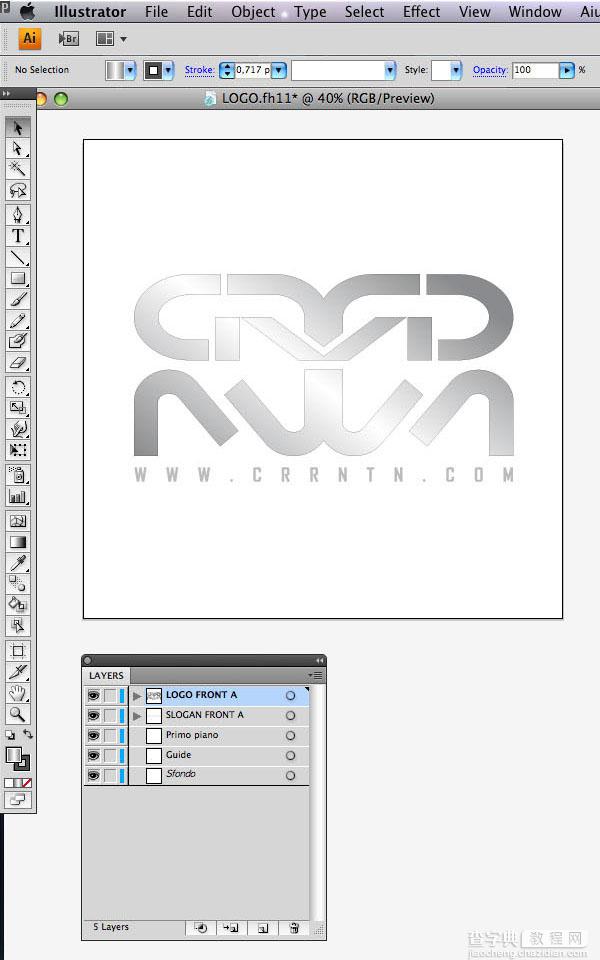
2、你已经看到logo已经被导入,logo本身已经应用了渐变叠加效果。你可以使用如下所示设置重新调整渐变色。
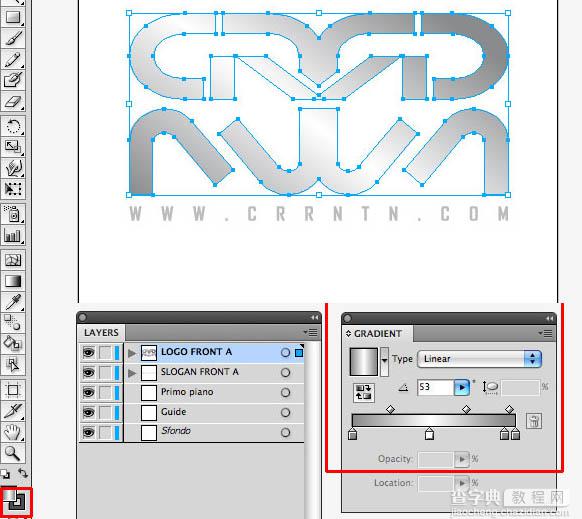
3、一定不要忘记使用图层面板,这一点至关重要。在图层面板中能看到"LOGO FRONT A" 和"SLOGAN FRONT A"这2个图层。
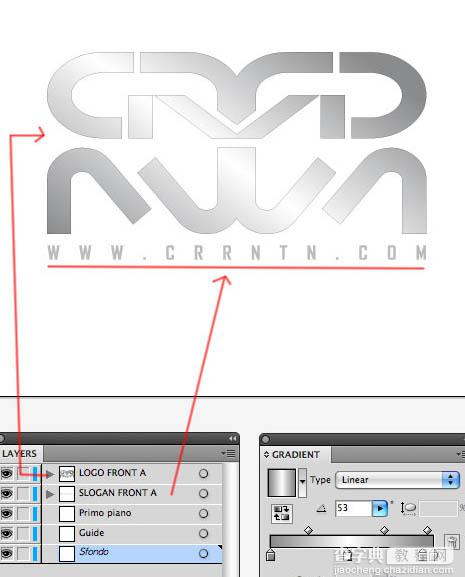
4、复制刚才提到的2个图层,重命名为"LOGO FRONT B"和 "SLOGAN FRONT B"。
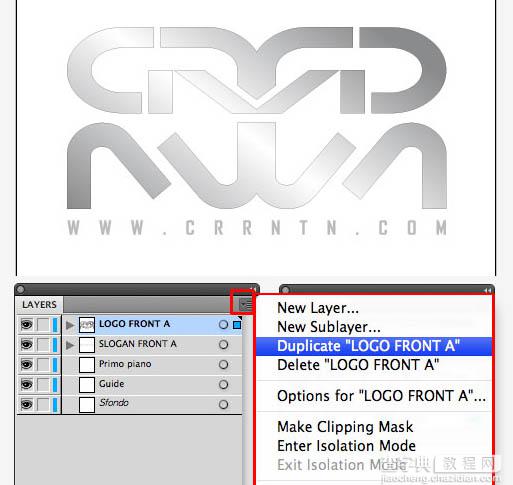
5、新得到的图层放到原图层底部,具体请参考图片。
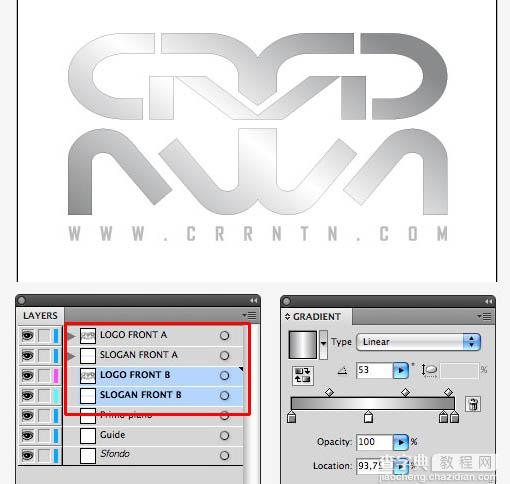
6、打开变换面板,选中全部的4个图层元素,应用17度的扭曲变形。
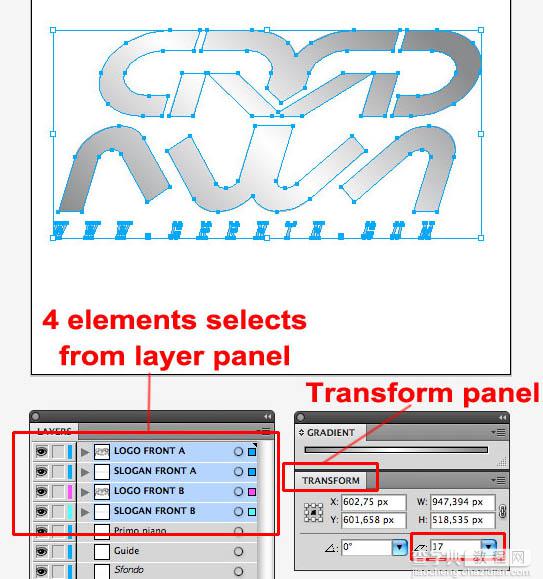
7、继续应用17度的旋转变形。
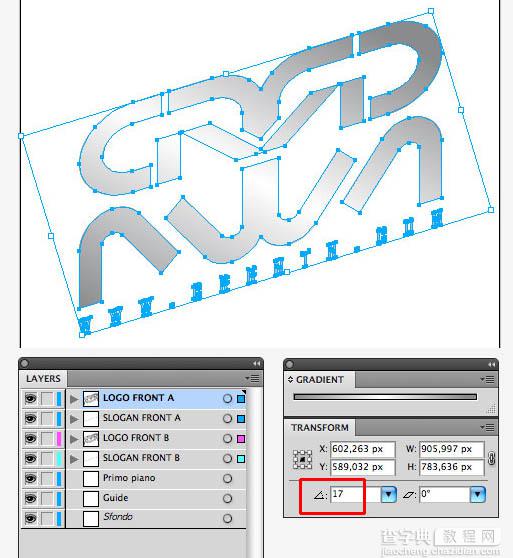
8、在图层面板中隐藏“FRONT A”图层。
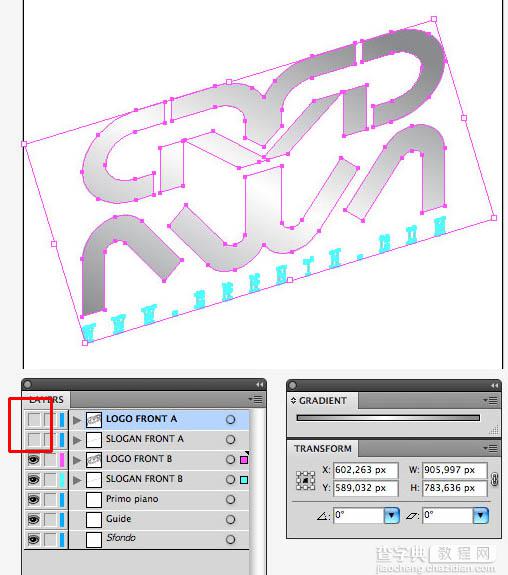
9、选中“LOGO FRONT B”图层,更改渐变填充为实色填充。
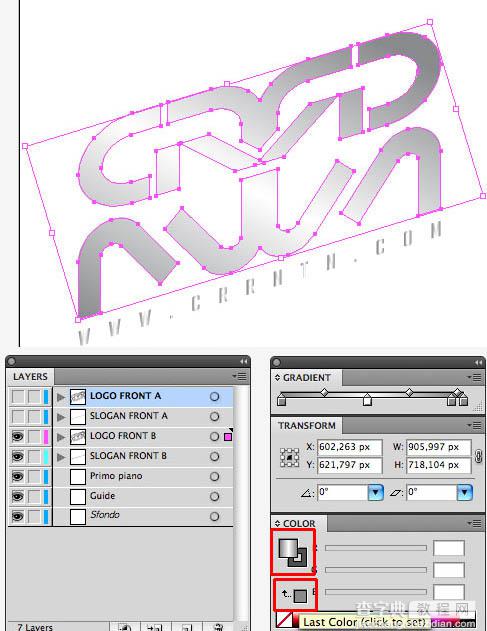
10、通过点击描边图标删除描边。
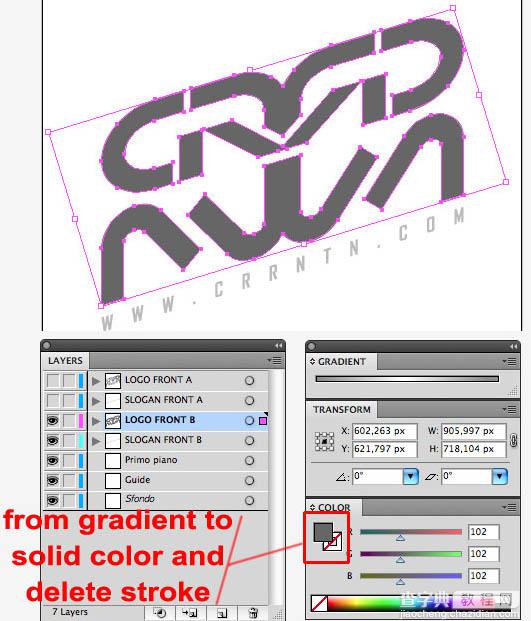
11、对“SLOGAN FRONT B”图层应用实色填充。
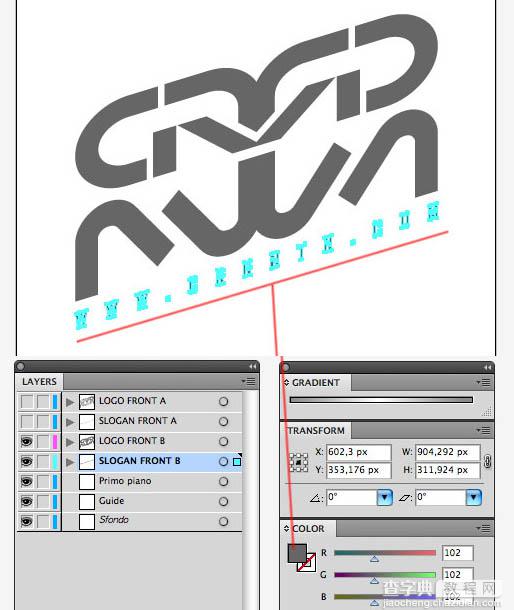
12、选中“LOGO FRONT B”和“SLOGAN FRONT B”,着色rgb(77,77,77),ctrl+c复制图层,ctrl+b复制到底层并使用变换面板移动位置(x-50,y+29),然后着色rgb(139,142,141)。
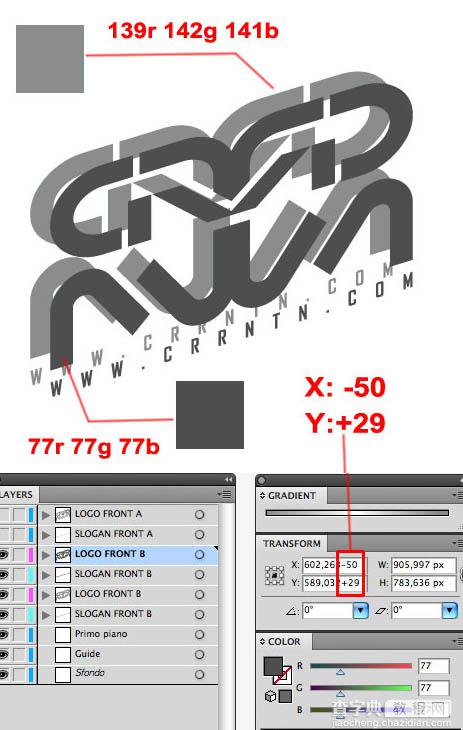
13、下面我们将使用混合工具。设置混合选项:对象-混合-混合选项,指定步数值:50,我们选中2logo层,通过点击”对象-混合-制作”来应用混合效果,对“slogan”也应用相同的混合效果。
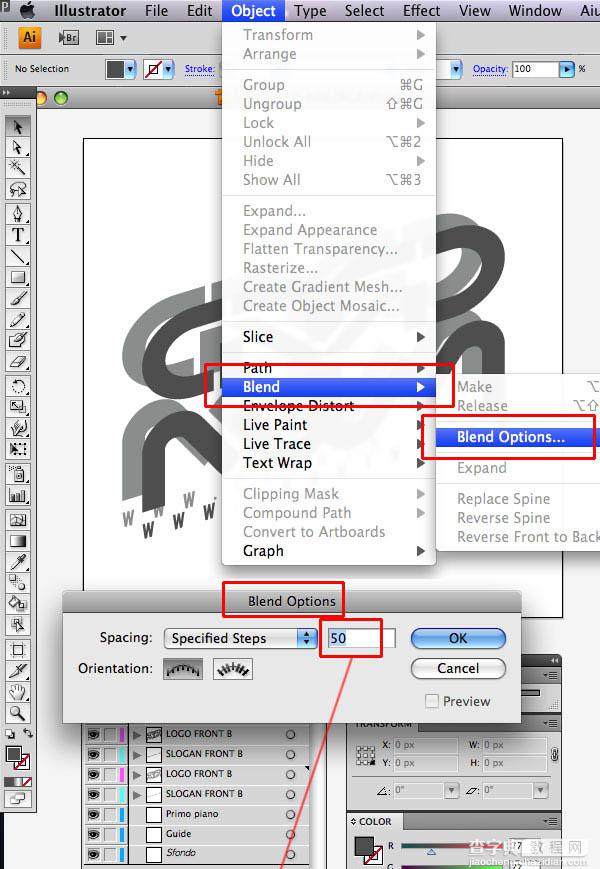
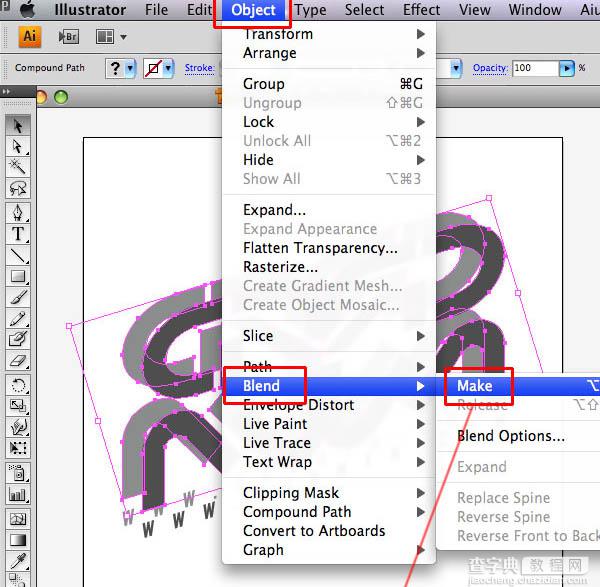
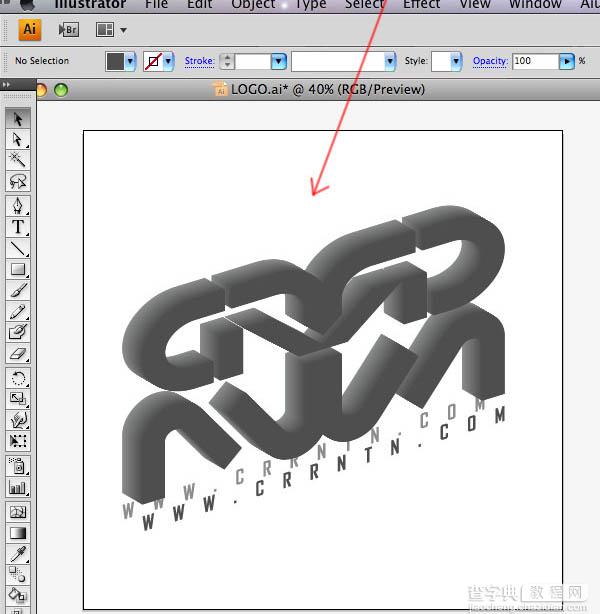
14、混合创建之后,删除复制图层。

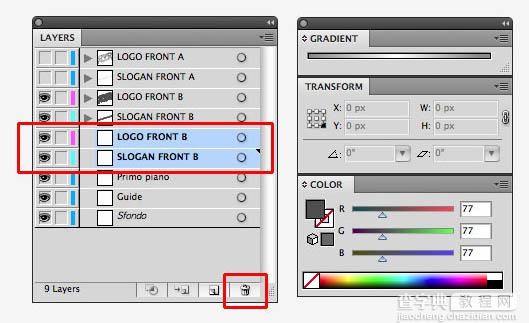
15、重新激活图层“"LOGO FRONT A ”和“SLOGAN FRONT A”,现在万事俱备了。

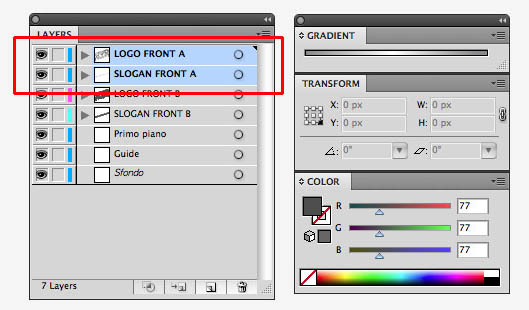
16、选中所有元素,ctrl+c 复制,打开ps创建文件1200px-1200px,粘贴内容。整个过程很简单,但有些耗时间。
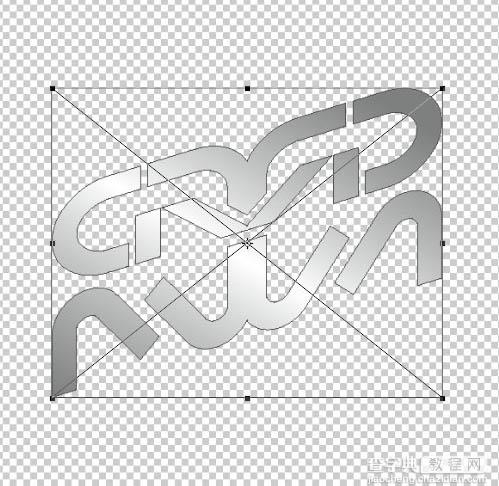
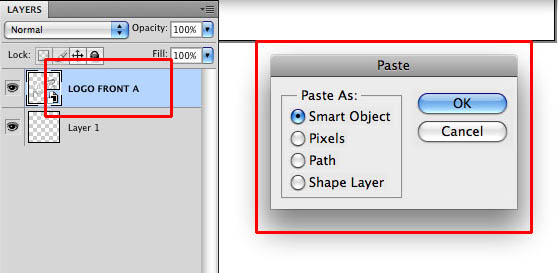
17、把illustrator中制作的所有元素粘贴进ps。在illustrator中全选所有元素,ctrl+c复制,ctrl+v粘贴进ps中,把图层重命名为“RIF”,至于最底层。这么做是便于在ps中重组元素时有个参照,避免重组后的元素跟原LOGO效果不符的情况产生。
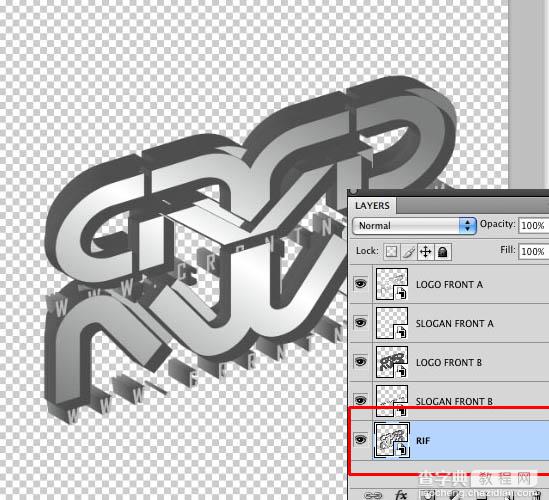
18、视图-对齐和位置,激活对齐功能,参照“RIF”图层,对齐logo。
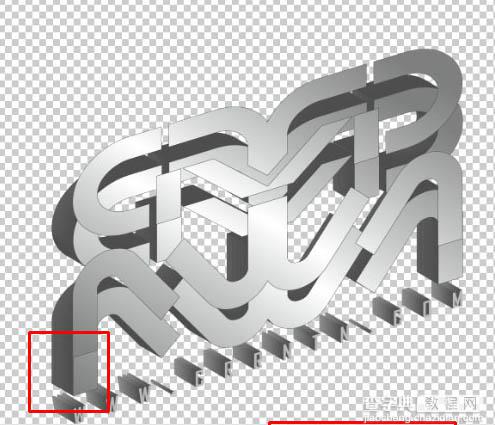
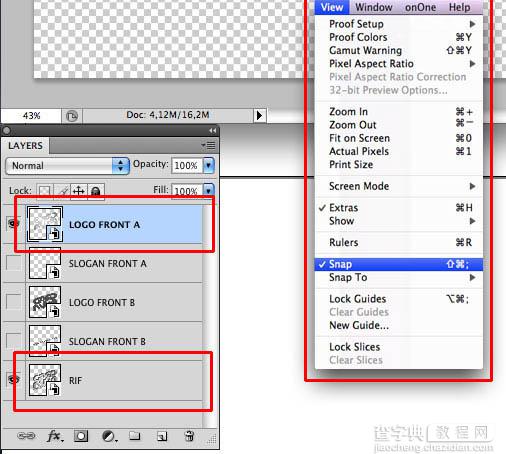

19、完成后,删掉“R过会对LOGO的倒影部分要做相同的处理。
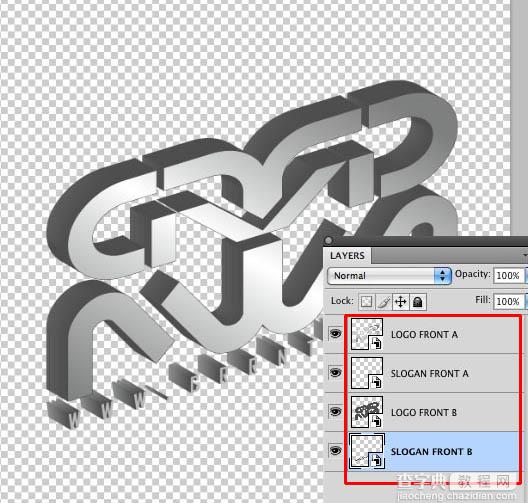
20、创建LOGO的反光部分,方法同上。把原始文字旋转180°,重命名图层(LOGO FRONT A_R 、SLOGAN FRONT A_R)和(LOGO FRONT B_R、 – SLOGAN FRONT B_R),然后重复第1-19步。
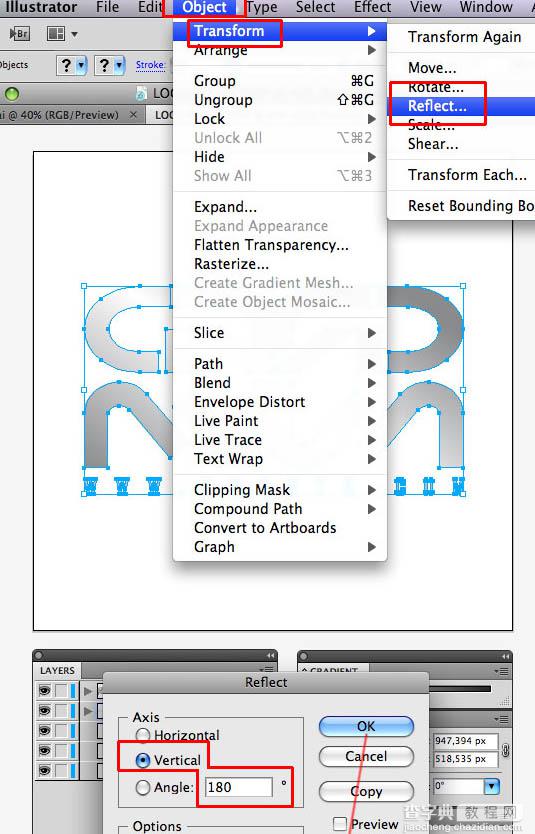

21、一旦你完成了如上部分,到目前的效果应该如下图所示,如有不同,请检查修正。
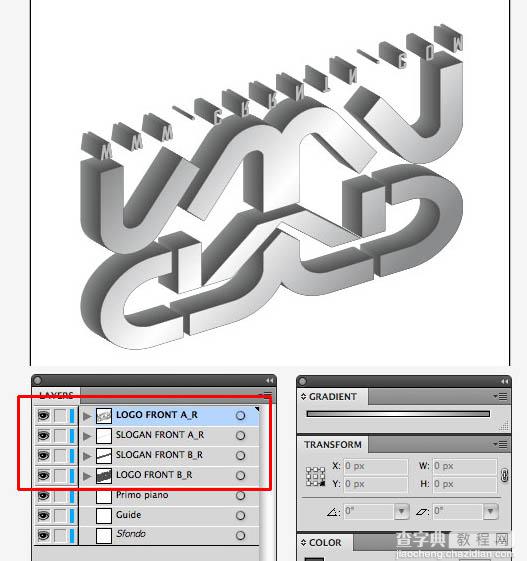
22、复制logo的反光部分到ps中,调整其方位,初步形成倒影效果。
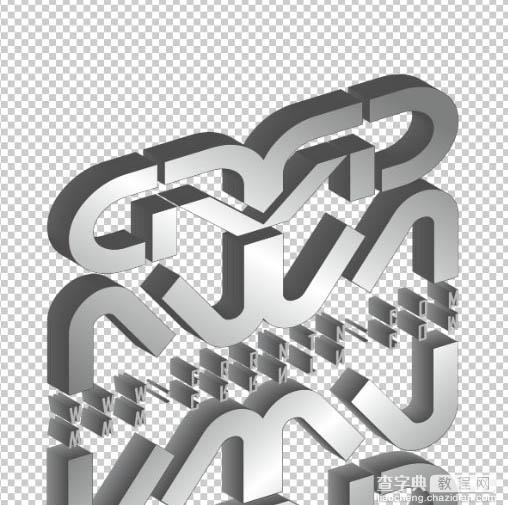
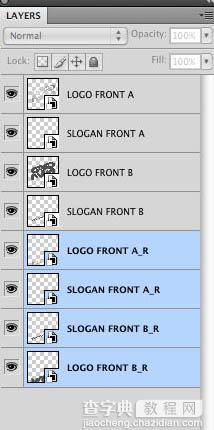
23、将所有元素置于画布中央。
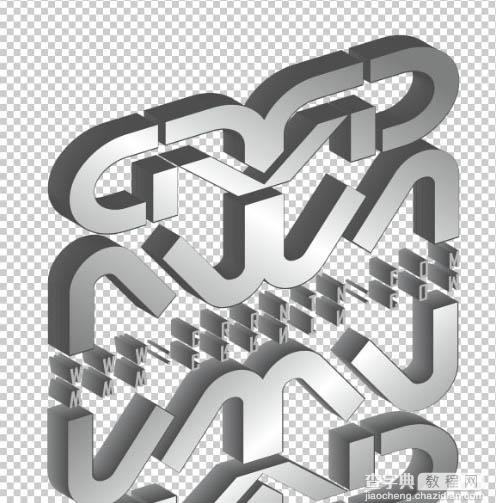
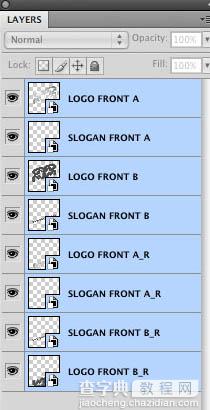
24、新建图层,重命名为“GRADIENT BASE”,填充白色,应用一个径向渐变图层样式,参数设置如下:
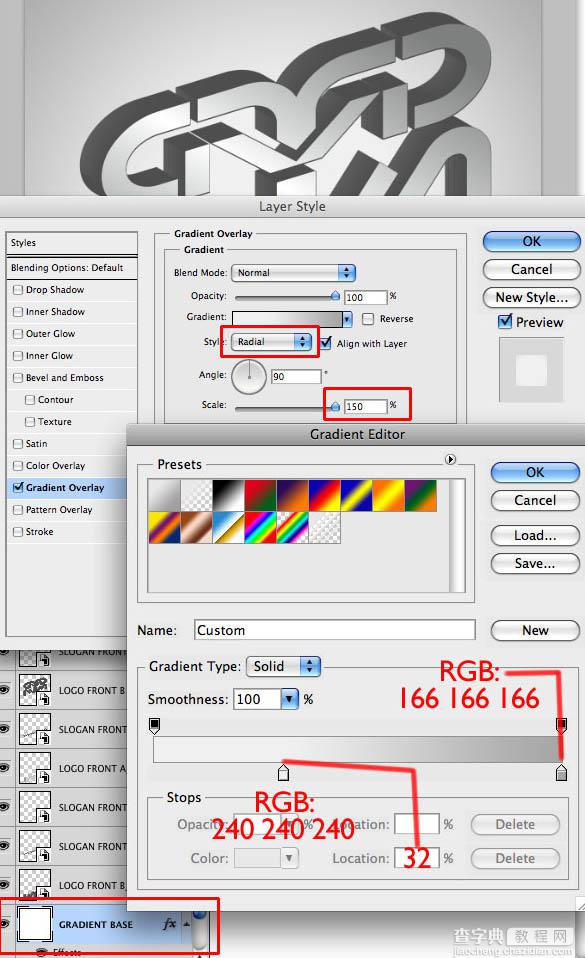
25、给logo front a图层(根据下图所示,找到你本地多对应的图层)应用内发光+斜面浮雕图层样式,参数如下:
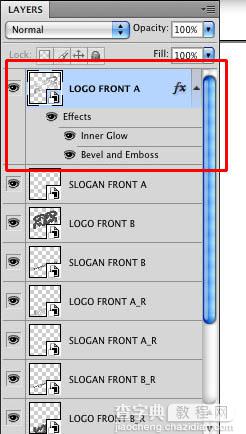
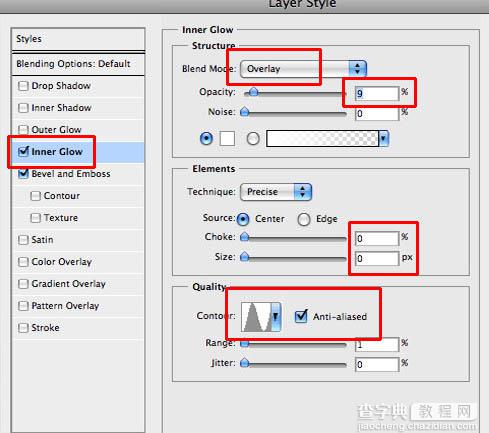
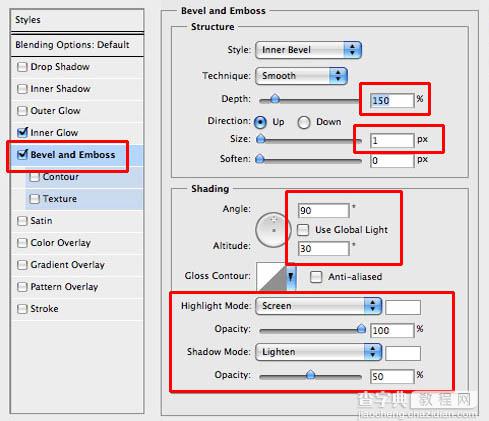
26、复制图层样式,并且分别粘贴到图层SLOGAN FRONT A、LOGO FRONT A_R、SLOGAN FRONT A_R。
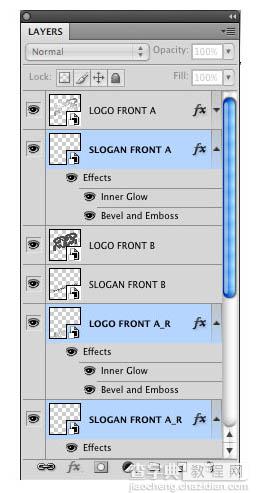
27、对图层LOGO FRONT B应用如下图层样式:
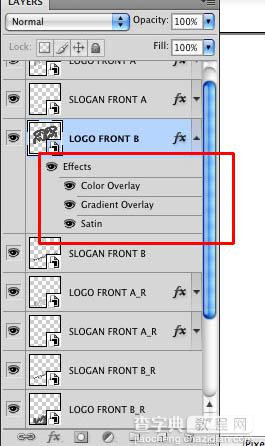
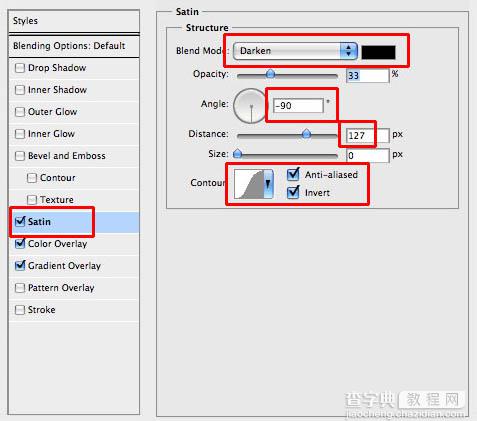
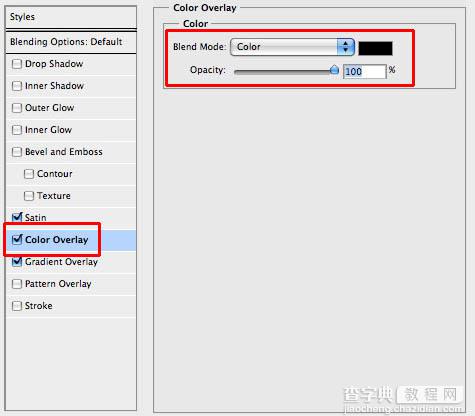
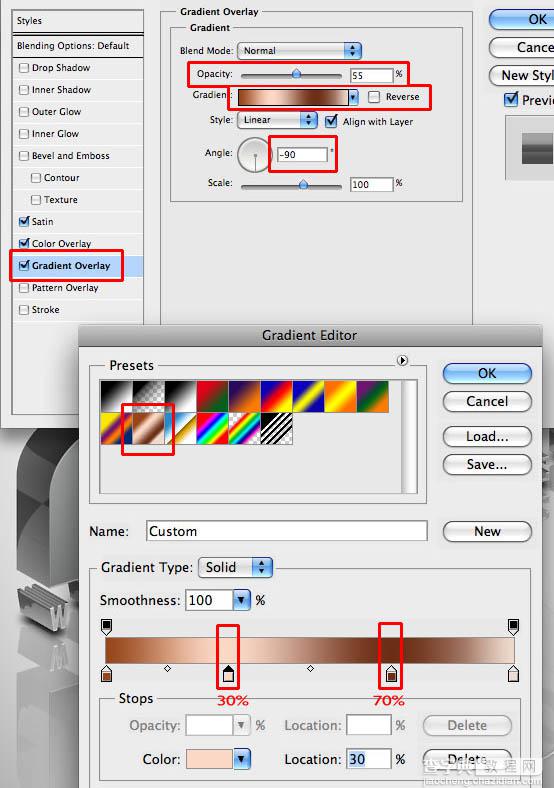
28、复制图层样式至LOGO FRONT B_R。

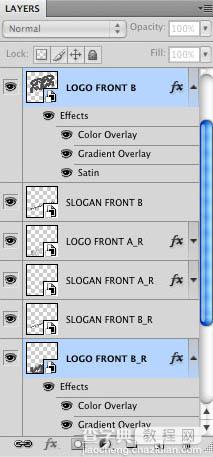
29、复制刚才制作的图层样式到LOGO FRONT B_R图层和SLOGAN FRONT B_R图层,唯一不同的是level SLOGAN FRONT B要稍作调整。在光泽面板中,距离由原来的127px降低到30px,并且去掉渐变叠加图层样式,只在图层SLOGAN FRONT B_R 和图层 LOGO FRONT B_R上保留。
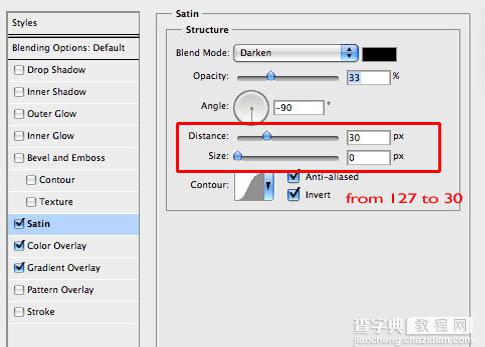
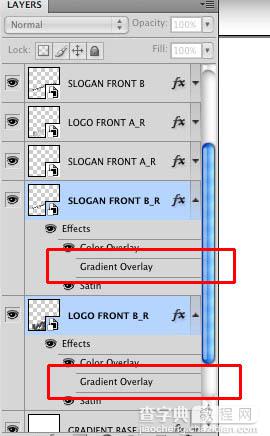
30、对图层LOGO FRONT A_R 和图层 LOGO FRONT B_R,应用图层蒙版。
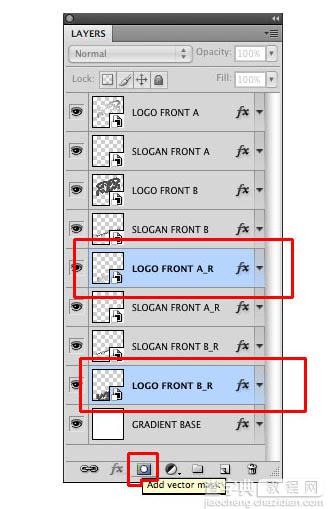
31、渐变色设置为有黑到白,角度15度。
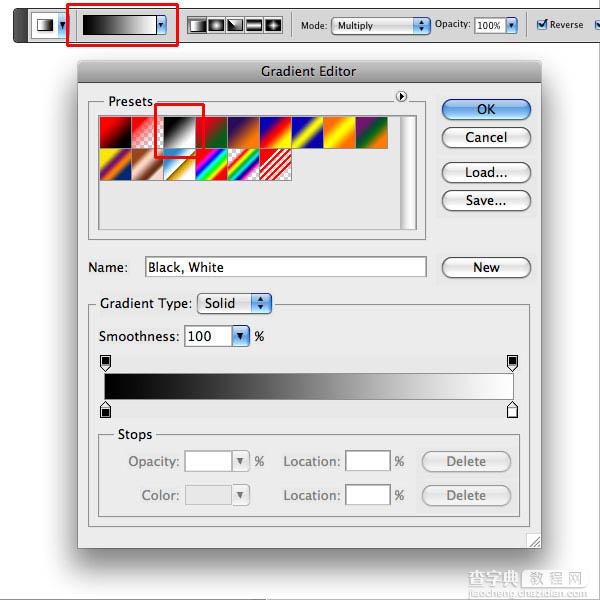
32、图层LOGO FRONT B_R上的蒙版效果较图层LOGO FRONT A_R一定要更强一些。因为这样做能更好地遮住深色部分。分别降低两图层的不透明度为55%和70%。

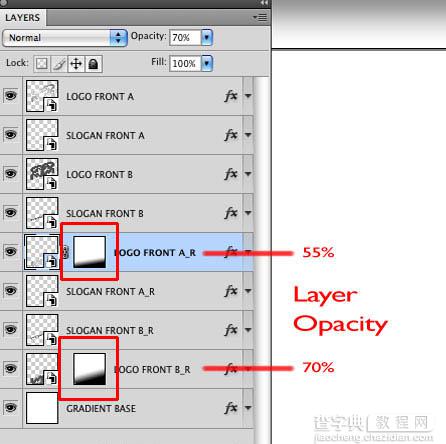
33、把图层SLOGAN FRONT B_R的不透明度设为40%,图层SLOGAN FRONT A_R,75%。为了解决透明部分的重叠问题,在图层SLOGAN B_R FRONT和图层LOGO FRONT B_R中间,选中图层“SLOGAN FRONT B_R”,通过选择-载入选区激活选区。
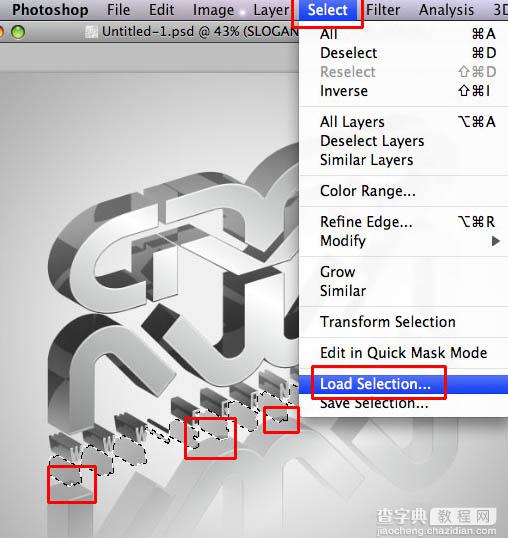
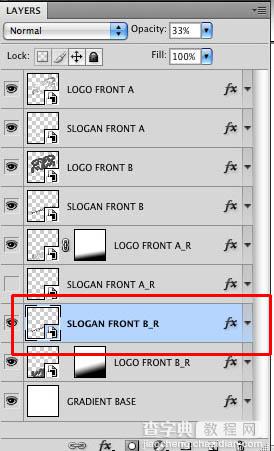
34、选中图层LOGO FRONT B_R的图层蒙版,应用黑色填充。

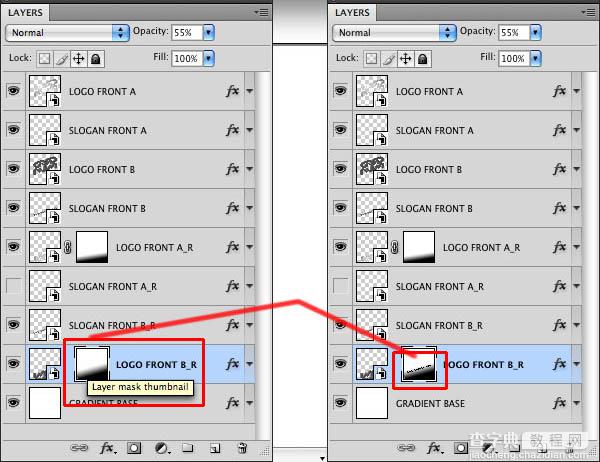
35、创建投影,通过选择-选区载入选区,新建图层,重命名为“SHADOWS”,用黑色填充选区,置于图层LOGO FRONT A_R和图层SLOGAN FRONT A_R之间,使用方向键,向下移动一点位置,露出投影部分。

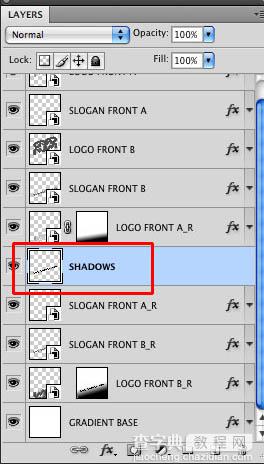
36、通过索讨工具取得选区,沿着logo的倾斜方向。取得选区的目的是去除多余的投影部分。

37、应用4px的高斯模糊。
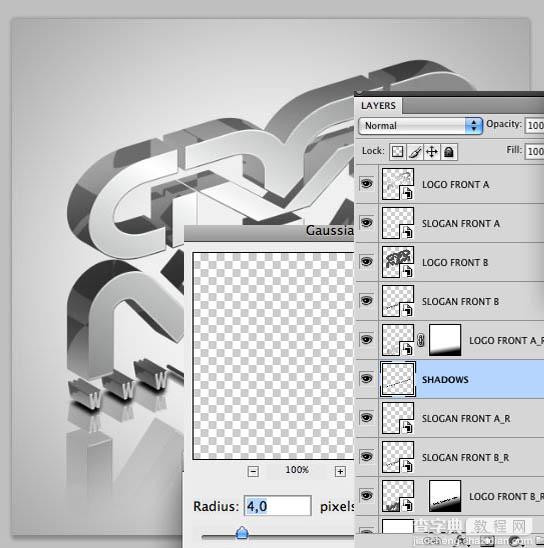
38、改变图层不透明度为75%,新建图层重命名为“LIGHT”,把它置于每个图层的上方。使用1px大小的笔刷,按住Shift键绘制,产生强烈的对比,形成真实的玻璃质感。
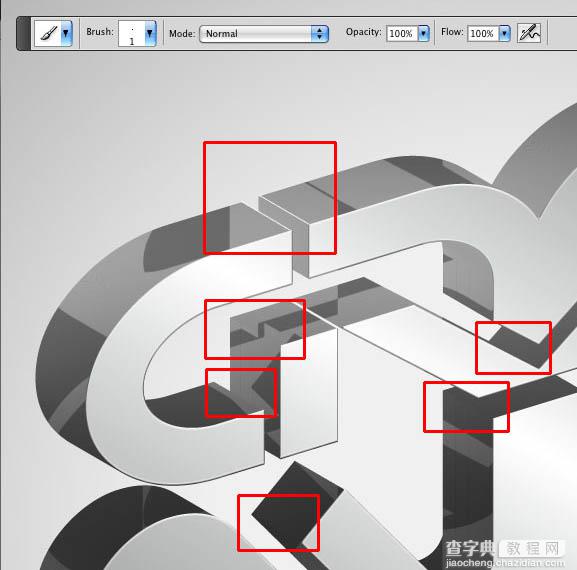
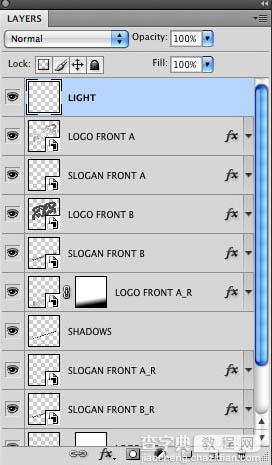
最终效果:

【PS与Ai结合打造超酷的灰色金属质感立体字】相关文章:
