最终效果


1、创建一个新图片,大小为1300*780,填充背景为黑色,创建一个新新图层命名为“纹理”,然后粘贴一些杂乱的纹理素材进去,如图所示。

2、按下Ctrl+T进入自由变换状态,然后右键单击,选择“透视”,如图所示。
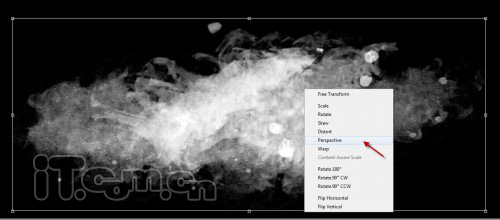
3、通过拖动调整点,使纹理变成下图所示的效果。
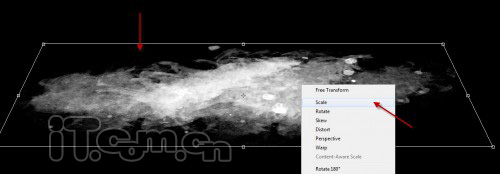
4、使用较大的柔角橡皮擦工具清除纹理的边缘,如图所示。
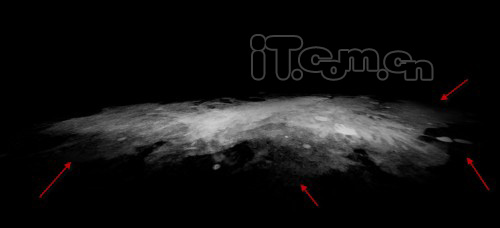
5、复制这个纹理图层,调整成较小的一块,并旋转移动到左侧,如图所示。
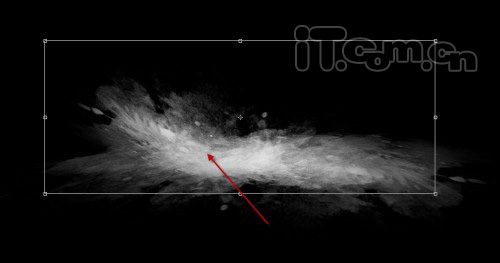
6、复制图层一次,旋转移动到右侧,如图所示。
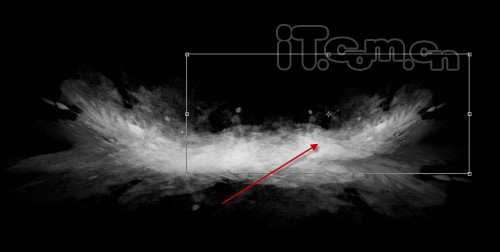
7、现在使用横排文字工具输入一些文字,如图所示。

8、选择文字图层,执行“图层—图层样式”,分另设置投影、外发光、斜面和浮雕、描边,这4种图层样式,如图所示。
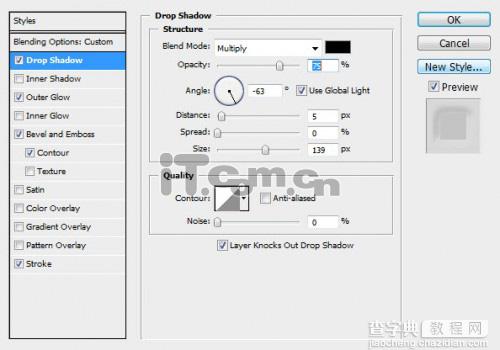
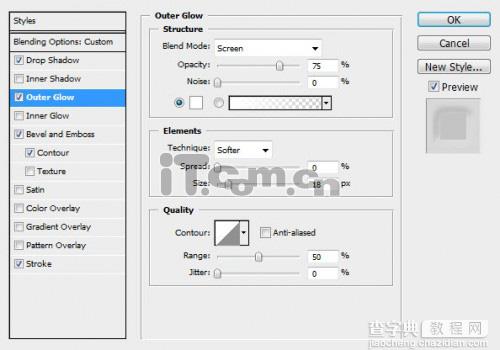
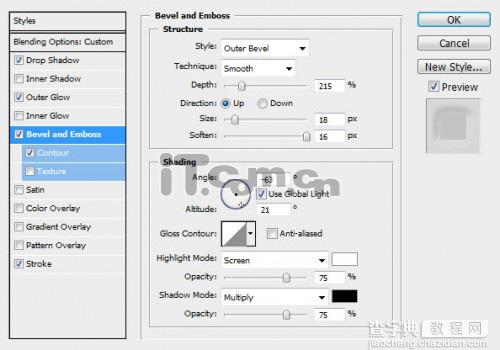
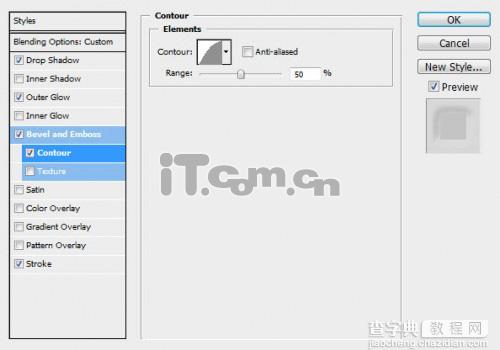
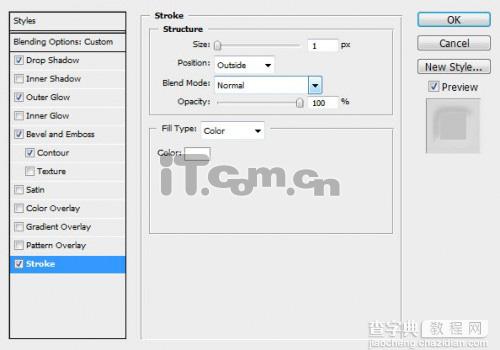

9、按下Ctrl+J两次,复制出两个文字图层的副本,然后分别设置这三个文字图层的不透明度为40%、25%和15%,如图所示。
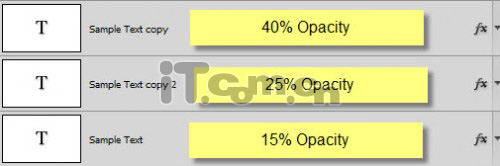
10、轻微移动每个文字图层的位置,如图所示。
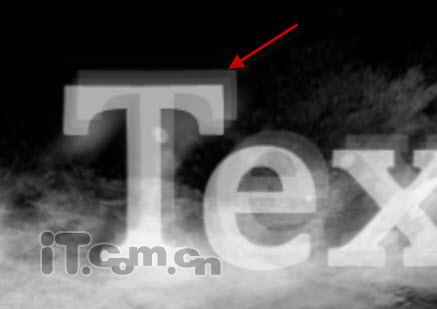

11、选择其中一个文字图层,载入其选区(按着Ctrl键单击图层面板中的缩略图),如图所示。

12、选择矩形选框工具或按M键,如图所示。
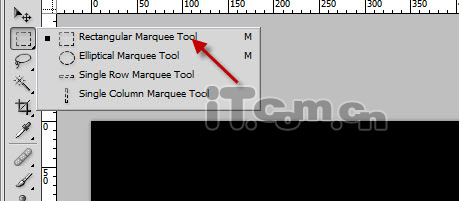
13、在图中单击右键,选择“建立工作路径”,如图所示。
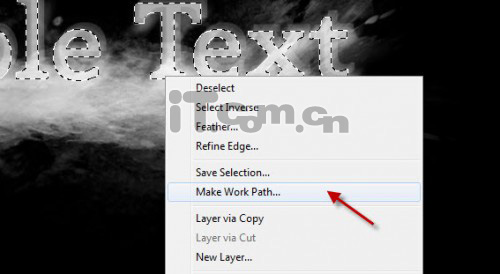
14、设置容差为2.0像素,如图所示。
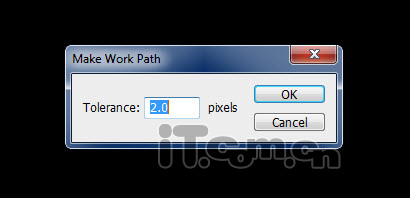
这样文字的路径就创建好了,如图所示。

15、选择画笔工具,在属性栏中设置5px的笔刷,如图所示。
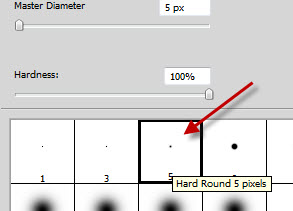
16、选择钢笔工具,然后在图片中单击右键,选择“描边路径”,如图所示。
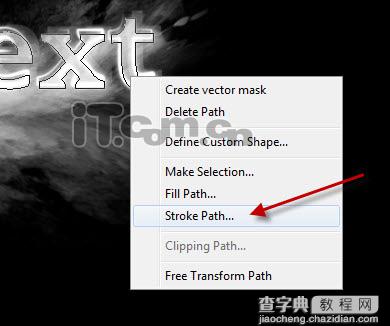
17、勾选择“模拟压力”选项,如图所示。
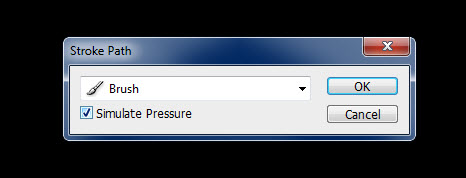
描边后的效果如图所示。

18、在所有图层的顶部创建一个新图层命名为“光”,使用较大的柔角画笔在文字的中间点击一下,如图所示。

19、按下Ctrl+T调整光图层的形状,使它变得偏一点,然后移动到文字的底部,如图所示。

20、执行“编辑—变换—扭曲”,设置光线的形状,如图所示。

21、创建一个新图层,载入文字选区,然后在选区里填充黑色,如图所示。

22、按下Ctrl+T,然后右键单击选择“垂直翻转”,如图所示。
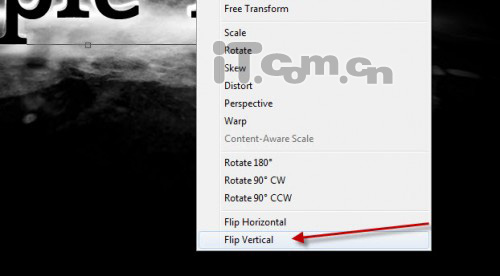
23、设置透视的变换效果,如图所示。

24、执行“滤镜—模糊—高斯模糊”,设置半径为4.2,如图所示。
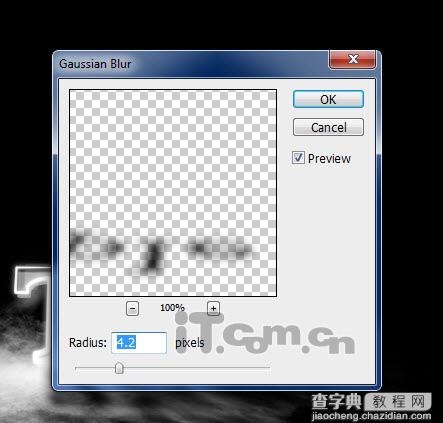
25、设置图层的混合模式为柔光,如图所示。

26、一个新图层,命名为“线条”,然后使用钢笔工具制作一些波浪的线条路径,如图所示。

27、你可以通调整路径的节点去控制路径波浪的形状,如图所示。
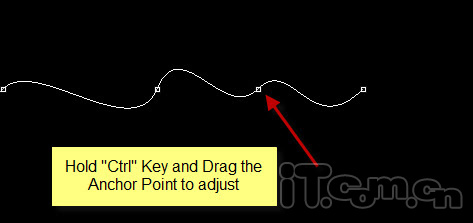
28、设置画笔的大小5px,然后使用白色描边路径,如图所示。

29、给线条图层添加一个图层蒙版,然后使用黑色的画笔涂抹被文字遮挡的线条部分,使线条看起来好似缠绕文字似的,如图所示。
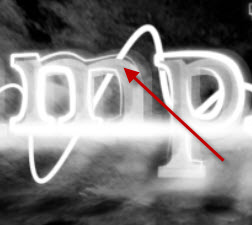
30、你也可以复制线条图层,添加多个线条缠绕着文字,如图所示。
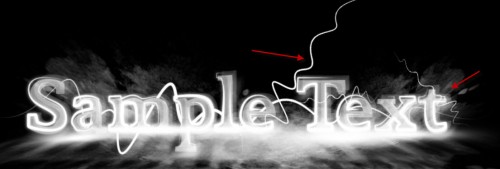
31、最后就是对文字上色了,执行“图层—新建调整图层”分别添加色彩平衡和曲线这两个调整图层,如图所示。
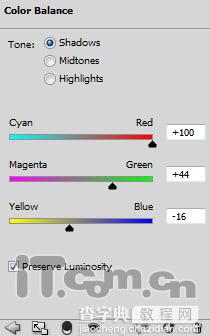
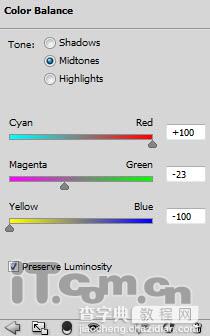
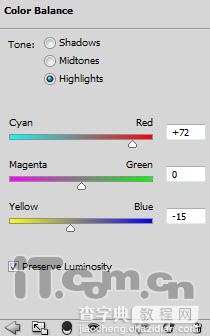
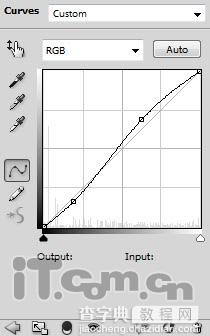
最终效果:

【Photoshop制作动感的液化火焰字】相关文章:
