微信怎么批量添加自定义表情 微信添加表情教程
摘要:微信怎么批量添加自定义表情微信添加表情教程表情包的获取:1、由于微信5.0支持将图片添加为表情,因此我们直接可在网上搜索相关表情即可,由于网...
微信怎么批量添加自定义表情 微信添加表情教程
表情包的获取:
1、由于微信5.0支持将图片添加为表情,因此我们直接可在网上搜索相关表情即可,由于网上表情包很多,因为大家可以根据自己的喜好自行下载。小编在此以“阿狸表情包”为例进行讲解。
2、表情下载完成后,将其进行解压并将图片拷贝到手机SD卡中。
具体作法:将手机通过USB数据线与电脑相连,同时打开手机中的“USB存储”开关。然后在U盘模式下将表情包拷贝到手机SD卡中。

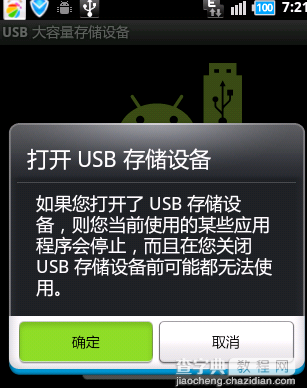
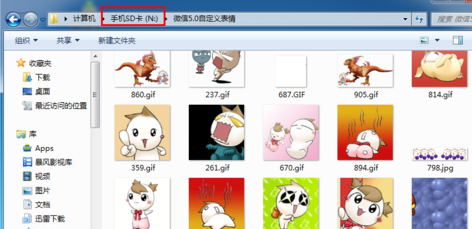
3、表情的添加
表情图片拷贝完成后,就可以点击“关闭USB存储”按钮来关闭U盘模式。打开微信,切换至“我”选项卡,然后点击“表情商店”选项并进入。
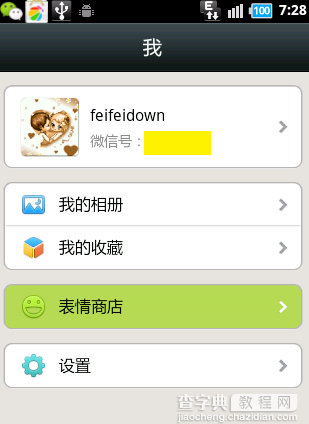
4、接着点击“表情商店”窗口右上角的“设置”按钮打开“表情管理”。
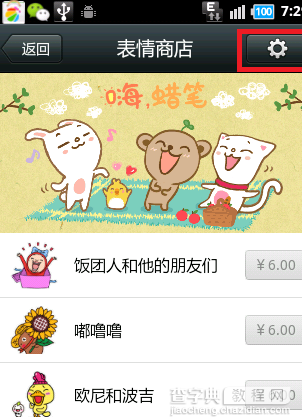
5、然后在“表情管理”窗口中,点击“自定义表情”选项并进入。
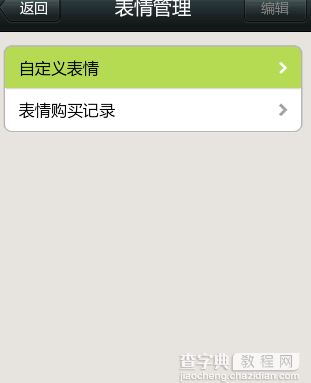
6、接下来在打开的“自定义表情”窗口中,点击“添加”表情按钮,并在弹出的窗口中选择“文件管理器”项进入。
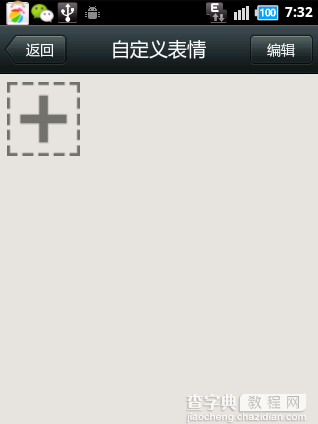
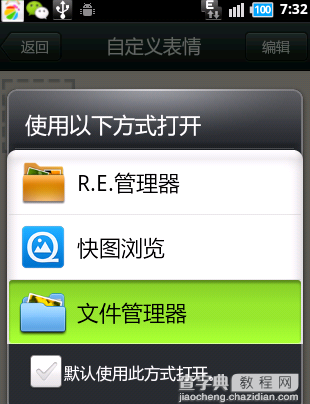
7、然后定位到SD卡表情文件夹中,选择要添加为自定义表情的图片,并点击“确定”按钮,接着在预览窗口中点击“使用”按钮完成添加。
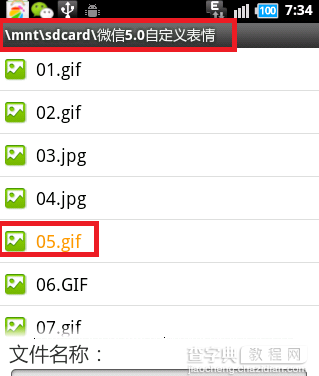
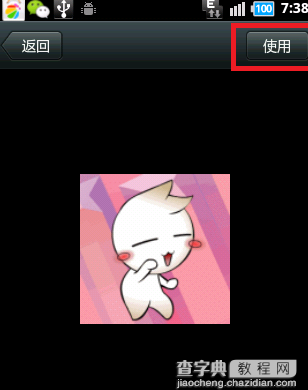
8、利用同样的添加方法,我们可以添加多张表情图片。效果如图:
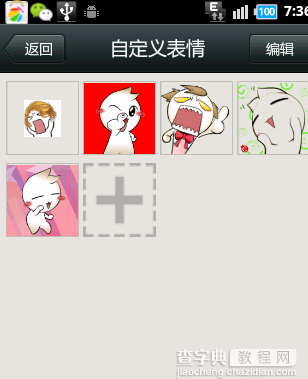
9、自定义表情的使用
打开任意一个聊天窗口,点击“添加”按钮,从弹出的扩展界面中选择“表情”按钮。
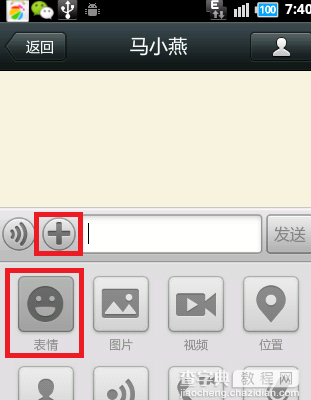
10、接着切换至“自定义表情”选项卡,并从中选择点击一个表情,则该表情就会自动发送到聊天窗口中。
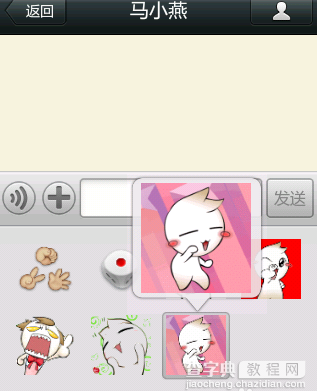
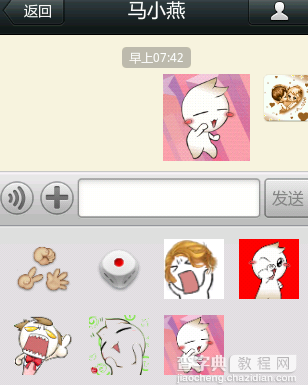
【微信怎么批量添加自定义表情 微信添加表情教程】相关文章:
下一篇:
百度聚聚添加旅途好友的方法
