ps打造绚丽的烟雾高光字
摘要:最终效果1、新建文档,大小为600*450像素,选择渐变工具,打开渐变编辑器,设定颜色。2、选择线性渐变方式,对角线拉出。3、按ctrl+U...
最终效果

1、新建文档,大小为600 * 450像素,选择渐变工具,打开渐变编辑器,设定颜色。

2、选择线性渐变方式,对角线拉出。
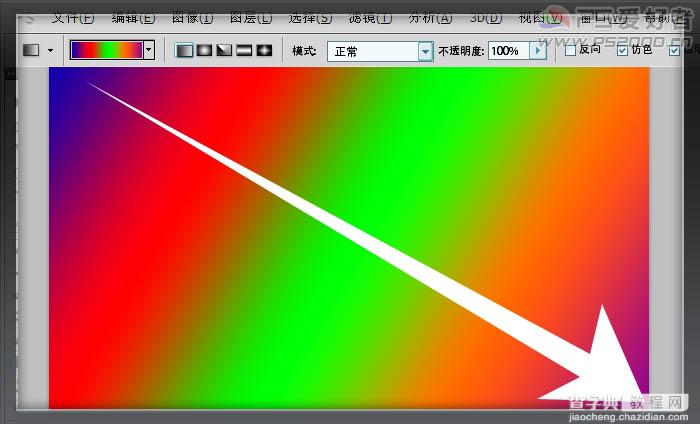
3、按ctrl+U调整色相/饱和度,适当降低明度如下图。
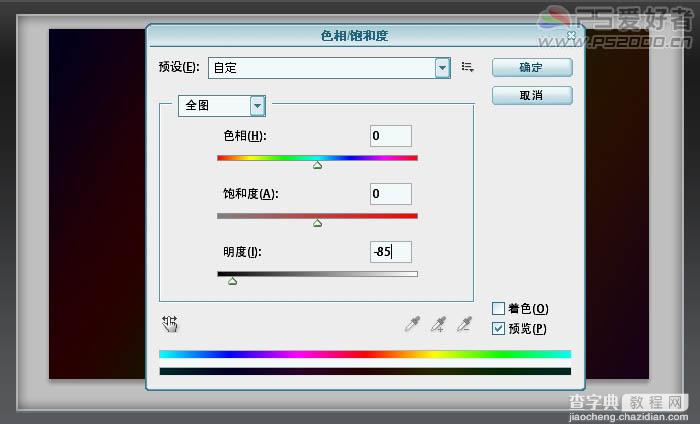
4、新建一个组,在组里面新建一个图层,前景色设为白色,载入烟雾笔刷(没有烟雾笔刷的可以去网上下载),选择一种笔刷,用鼠标点出下图所示的效果。

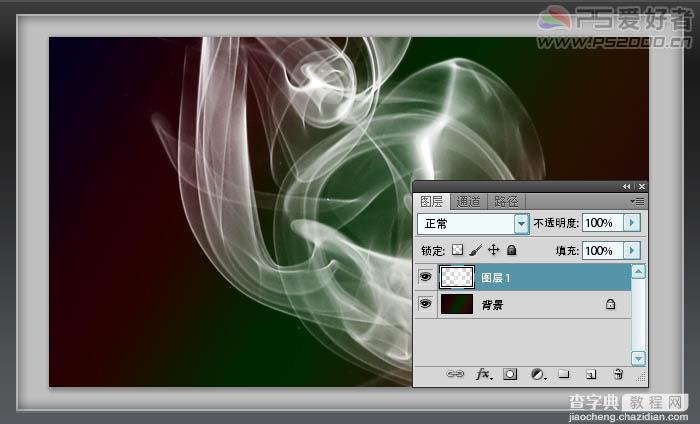
5、在图层1上按ctrl+G,将图层组设为“颜色减淡”。
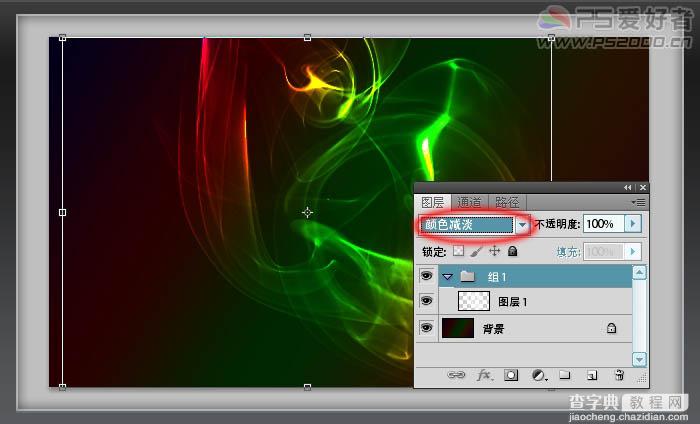
6、在组里面新建图层,前景色设为白色,选择渐变工具,选择前景至透明渐变效果。

7、渐变样式为径向渐变。在需要发出高光的地方拖动鼠标。

8、降低此图层的不透明度。
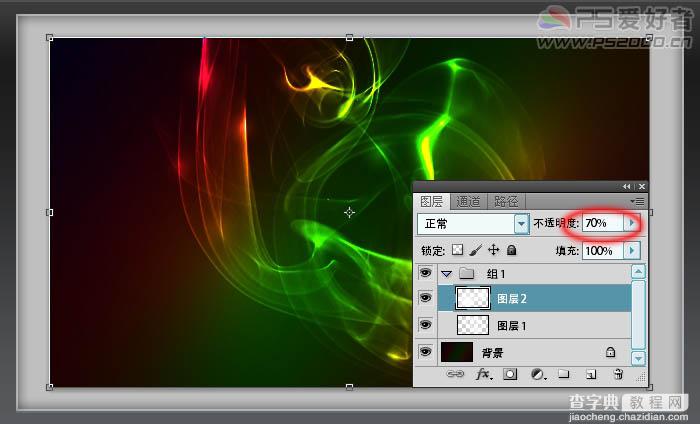
9、在组里面输入文字,文字选择白色,栅格化文字以后执行:滤镜 > 模糊 > 高斯模糊,数值为4.2,如下图。
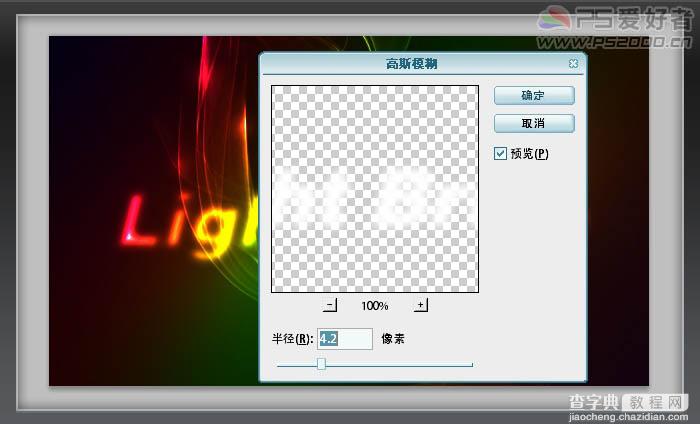
最终效果:

【ps打造绚丽的烟雾高光字】相关文章:
上一篇:
ps打造潮流风格的超强质感纹理立体字
下一篇:
Photoshop打造绚丽的潮流文字壁纸
