Photoshop 精美的透明高光字
摘要:来源:78ps作者:不详本教程的文字效果需要背景来衬托。文字几乎是透明的,不过却有很强的质感效果。如果是纯色背景效果就没有那么明显。文字制作...
来源:78ps 作者:不详
本教程的文字效果需要背景来衬托。文字几乎是透明的,不过却有很强的质感效果。如果是纯色背景效果就没有那么明显。文字制作基本上以图层样式为主,其中也用到一些简单的滤镜纹理,制作难度不大。
最终效果

1、首先按CTRL+N新建一个1000*500像素的文档。

#p# 2、然后我们需要利用一张水果背景素材图片,用移动工具拖进刚才新建的背景文档中,然后按CTRL+变换大小。

3、使用文字工具,输入fruits,字体为Arial,黑色。

#p# 4、然后分别设置该文字的图层样式(图层--图层样式--混合选项),参数设置如下图。




#p#
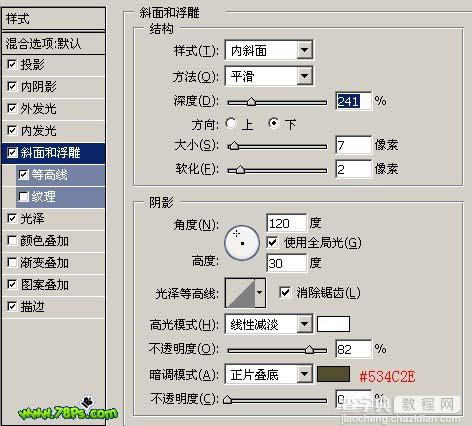


图案叠加:该图案我们要定义一个,一下为图案素材(编辑--定义图案)

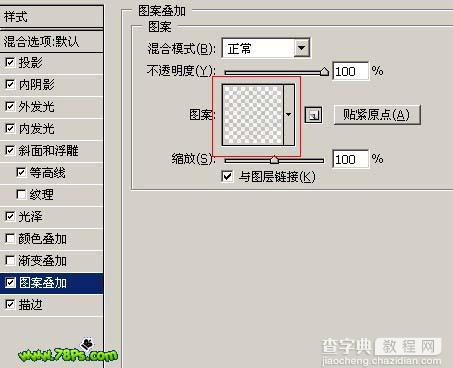
#p#

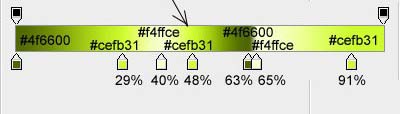
5、然后把该文字图层的填充设置为0%。

6、这样我们就看到以下的效果了。

#p# 7、继续,选中文字图层,载入选区(选择--载入选区);再执行选择--修改--扩张(7像素)。
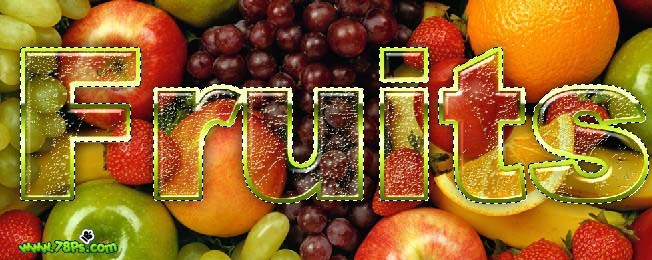
8、新建一个图层在文字图层上面,填充黑色。


9、为该图层添加杂色(滤镜--杂色--添加杂色)。
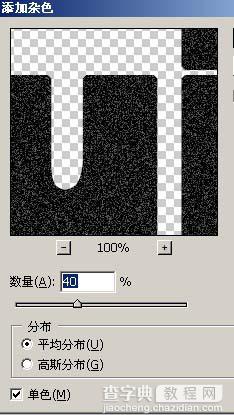

#p# 10、设置该图层混合模式为滤色,按CTRL+D取消选择。

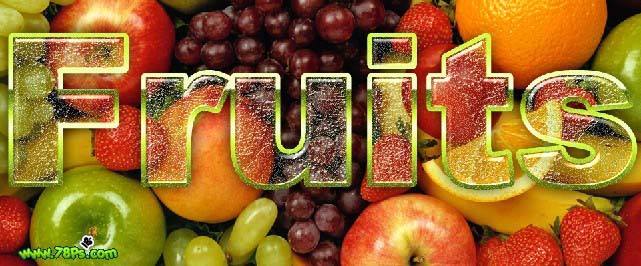
11、最后我们为图层2添加一个斜面与浮雕样式,参数设置如下图,确定后完成最终效果。
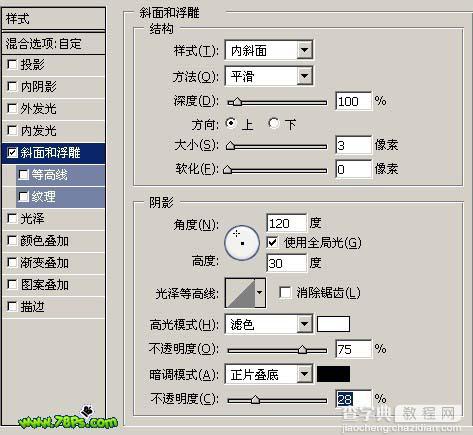

【Photoshop 精美的透明高光字】相关文章:
下一篇:
Photoshop 简单的格子纹理字
