Photoshop 闪动文字特效 红心跳动Love字
摘要:先看效果图其实制作方法非常简单,新手都可以学得会的,下面就一步一步教你做吧,保证你能学得会。1、新建文档,大小随意。新建一个图层,设置前景色...
先看效果图

其实制作方法非常简单,新手都可以学得会的,下面就一步一步教你做吧,保证你能学得会。
1、新建文档,大小随意。
新建一个图层,设置前景色为#FD7FA3,选择一个可爱的文字画笔刷上去。

2、选择自定义形状工具,找到心形,按住Shif键同时在画布上拉出心形,右键—删格化图层。

#p#
3、双击心形图层,给心形设置图层样式,各项参数如下:
投影:

内阴影和外发光:
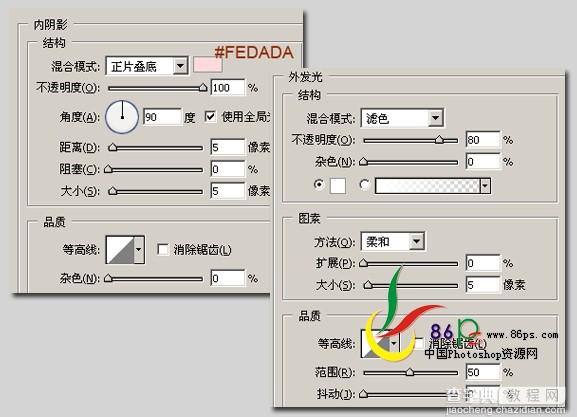
#p#
内发光、光泽和渐变叠加:
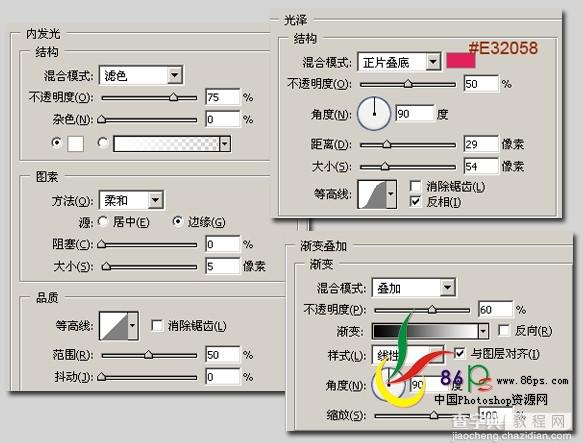
4、图层样式设置完后,将心形复制三个副本,选择副本1执行Ctrl+T,将属性栏的比例改为95%。

#p#
副本2改为90%。

副本3改为85%。

#p#
5、好了,心形到这儿就做完了。接下来就是关键的步骤:做动画,打开动画编辑窗口(窗口—动画),按新建按钮六次,
新建六个帧。

6、选择第一帧,然后在图层上将副本1、2、3的眼睛都隐藏掉,并设置帧延迟时间为0.05秒,具体如图:

#p#
选择第二帧,将副本1的眼睛点开,其它三个心形图层的眼睛关掉,这一帧时间不用设置。

同理,选择第三帧,如下:

#p#
第四帧,设置时间为0.1秒

第五帧,返回来选副本2,因为震荡依次是从大到小,然后再荡回来,所以这一帧要选倒数第二个。

#p#
第六帧选择副本1。好了,点击播放按钮看一下吧,成了!

7、做好后就保存下来,选择文件—存储为WEB所用格式。
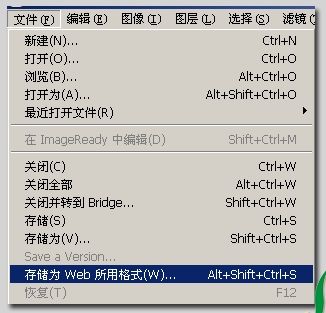
#p#
点存储,弹出对话框,为你的动画命一个名字,保存,确定,这样就完成了~!

来看一下最终效果

来个大的

【Photoshop 闪动文字特效 红心跳动Love字】相关文章:
上一篇:
Photoshop 梦幻的透光海洋立体字
下一篇:
Photoshop 个性3D花纹特效字
