最终效果

1、新建一个大小自动的文档,选择渐变工具,在背景拉一个深灰色#464646到黑色的线性渐变。

#p# 2、新建一个图层,选择渐变工具,选择彩虹渐变色,在画布上从上往下拉出渐变。然后把图层混合模式改为“颜色”,填充改为:25% 。
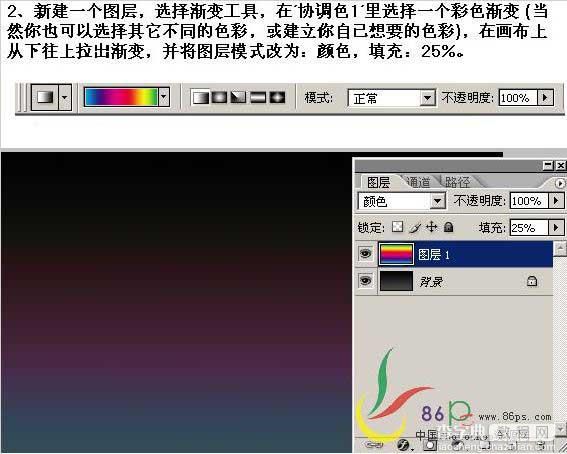
3、在背景和图层1之间创建一个渐变调整层,点上面的小三角和小棱形左右划动得到一个一边是黑色一边是透明的渐变。
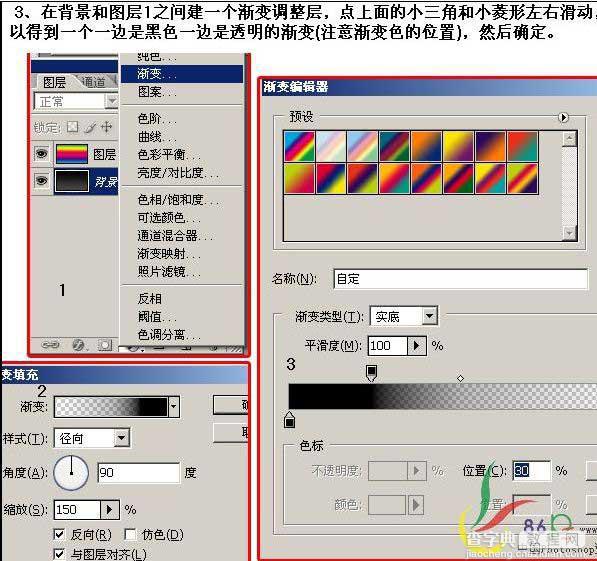
#p# 再把渐变填充层的不透明度改为:65%。

4、选择文字工具,在画布上输入你想要的文字,文字的颜色为黑色,调整好文字大小,然后把文字层的图层混合模式改为“滤色”。
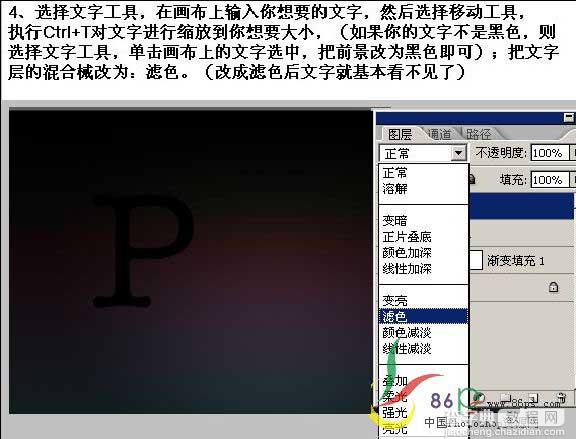
#p# 5、双击文字图层,调出图层样式,参数设置如下图。
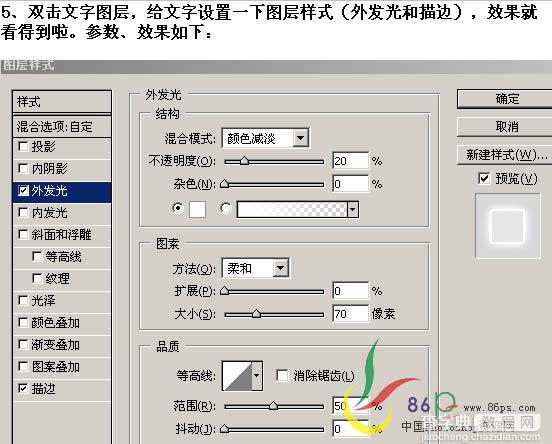
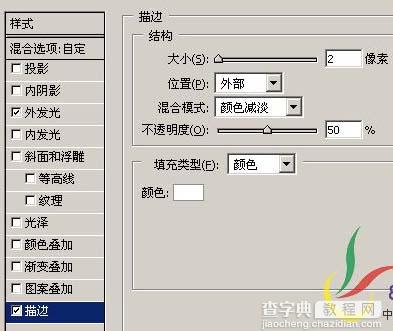

#p# 6、接下来把文字做出发光的效果。按Ctrl + J把文字复制出大概20个副本,把副本层前面的小眼睛都点掉,然后分别对每一个分本用Ctrl + T把中心点拖到文字的底部,进行缩放、旋转,调整到某一个副本,便把前面的图层显示出来。
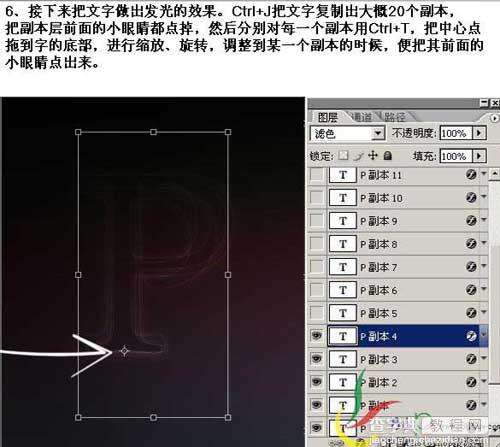

7、按住Ctrl键不放,同时将所有的文字层选中,按Ctrl + G把它们编成一个组,然后把组复制几分,组合成一排,并修改成自己想要的文字。

#p# 8、选择椭圆选框工具,在上面脱出一个细长的椭圆,按Ctrl + Alt + D羽化,数值为20,按字母“D”把前背景颜色恢复到默认的黑白,按“Q”进入快速蒙版,执行:滤镜 > 模糊 > 动感模糊,角度0,距离:700像素,按“Q”,推出快速蒙版,再创建一个曲线调整图层。


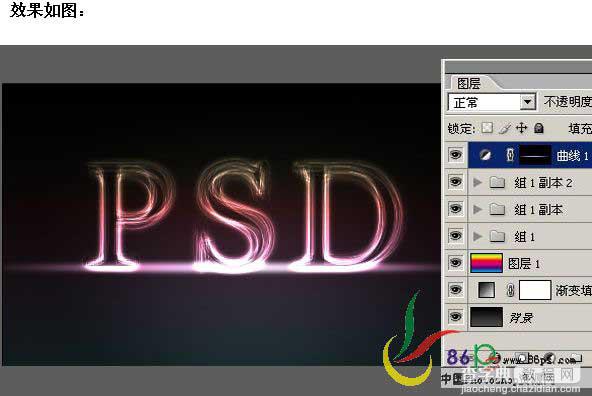
#p# 9、新建一个300 * 300像素的文档,双击背景图层解锁。
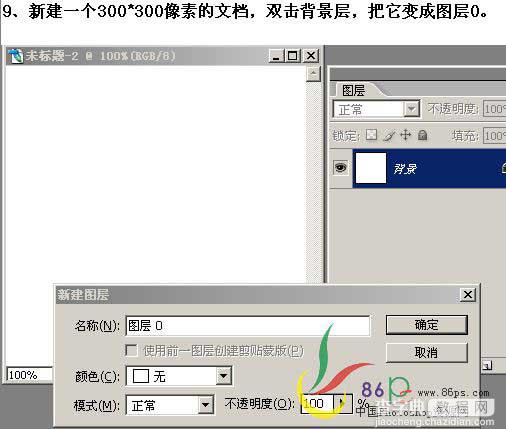
双击图层调出图层样式,参数设置如下图。
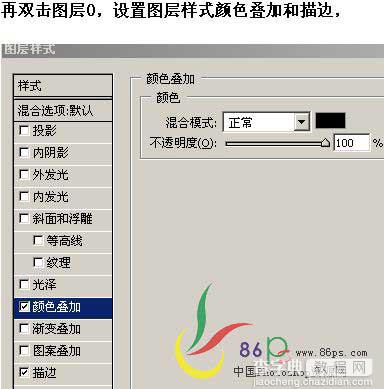
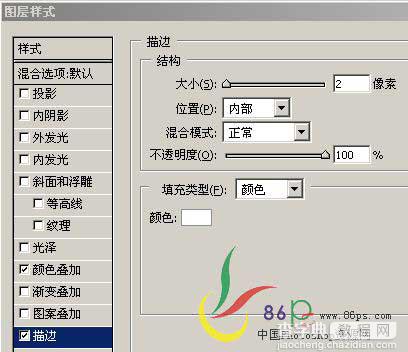
#p#
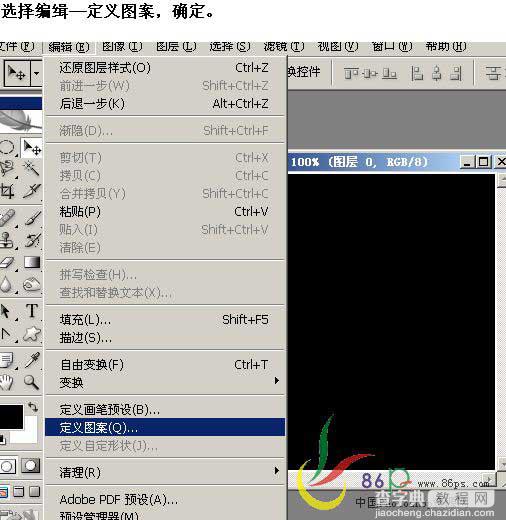
10、道道PSD文件上,新建一个图层,选择菜单:编辑 > 填充 选择刚才定义的图案,按Ctrl + T缩小点,按右键选择透视,效果如下图,然后把图层混合模式改为“滤色”,不透明度改为:15%。


#p#
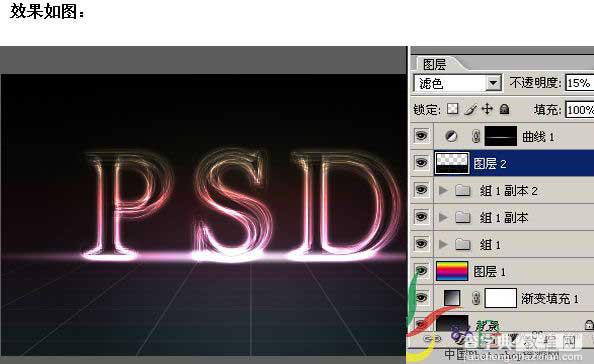
11、按住Ctrl键将PSD的三个组选定,再复制出三个组副本,然后把副本组选中按Ctrl + G合成为组2,按Ctrl + T,再按右键选择垂直翻转,移到文字的下面形成一个倒影。将组2的不透明度改为:25%,给组合2加上图层蒙版,选择黑白渐变拉一个黑白线性渐变,完成最终效果。

【Photoshop 激光字效果】相关文章:
★ Photoshop CS4 CS5 CS6永久序列号全面整理
