Photoshop图层样式和笔刷打造发光水晶字
摘要:本教程介绍漂亮的光亮水晶字效果的制作。思路:制作中用到的都是平时常用的一些操作,不过在高手手里就能做成非常亮丽的效果,非常佩服作者的创意和艺...
本教程介绍漂亮的光亮水晶字效果的制作。思路:制作中用到的都是平时常用的一些操作,不过在高手手里就能做成非常亮丽的效果,非常佩服作者的创意和艺术修养!期待作者更多优秀教程和作品!
最终效果

1、设置背景色为蓝色(#:0000ff),背景色为黑色;选择直径向渐变工具,做出如图1所示的效果。

<图1>
2、输入文字。执行图层-删格化-文字命令,将文字层转换为图层。执行选择-载入选区命令,载入文字的选区。转到通道控制面板,单击面板下面的“将选区存储为通道”按钮将文字的选区保存在通道内,生成Alpha 1.保存文字的选区是为接下来的操作而准备的。
3、保持文字的选区。按住ALT CLTL D键弹出“羽化”对话框,将半径设置为5个象素,再按DELETE键,得到如图2所示效果。

<图2>
4、接下来就是运用图层样式了,参数设置如图3,4。
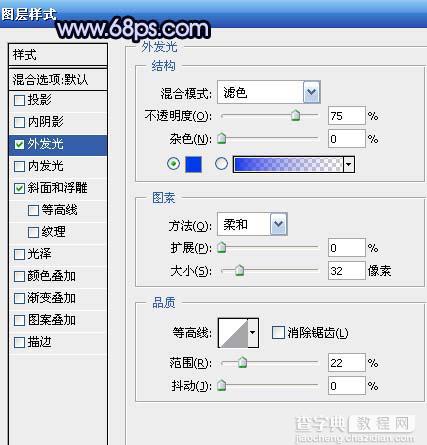
<图3>
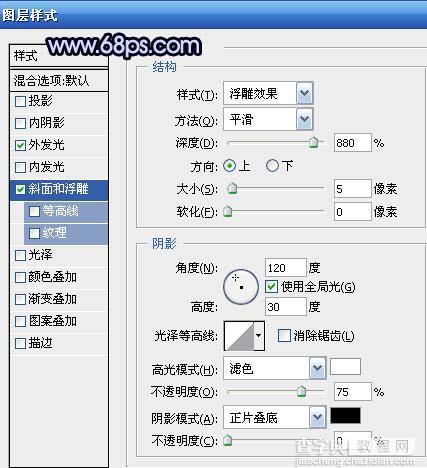
<图4>
5、转到通道面板,按住CTRL的同时单击Alpha 1,也就是保存文字选区的那个选区,将文字的选区调出来。
6、转到路径面板,单击面板下面的“从选区生成工作路径”按钮将文字的选区转换成路径。
7、设置笔刷.笔刷大小为5个象素。
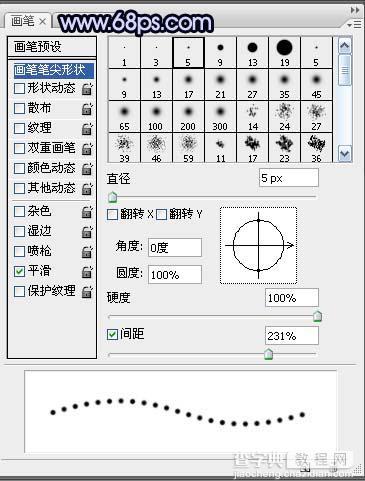
<图5>
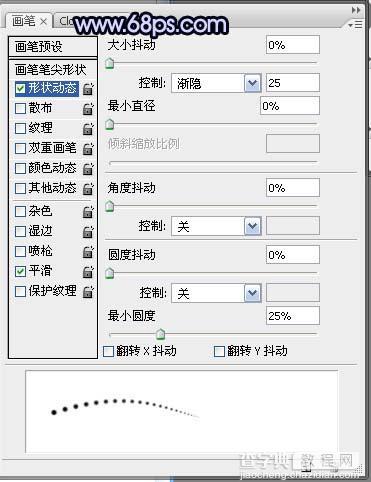
<图6>
8、笔刷设置好之后,选择钢笔工具。在画布上单击右键,选择描边路径选项,描边类型选择笔刷,勾选模拟压力如图7,效果如图8。
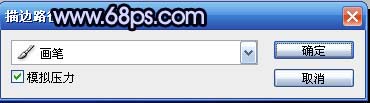
<图7>

<图8>
9、给白色珠子应用图层样式。
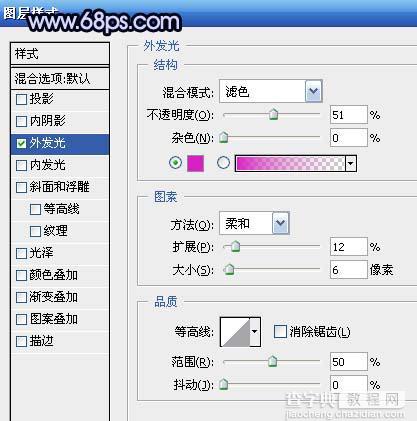
<图9>
10、最后依照自己的喜好加上笔刷就好了。

<图10>
【Photoshop图层样式和笔刷打造发光水晶字】相关文章:
上一篇:
Photoshop教程:青色白花陶瓷字体
下一篇:
ps快速制作olympic闪光水晶字
