Photoshop教程:制作金属质感文字
摘要:本教程简单介绍文理字的制作方法,制作的时候滤镜效果用的比较多,里面的参数设置需要根据文字的实际大小及色彩而定,文字的色彩和文字自己可以适当更...
本教程简单介绍文理字的制作方法,制作的时候滤镜效果用的比较多,里面的参数设置需要根据文字的实际大小及色彩而定,文字的色彩和文字自己可以适当更改本文只是一个参考!
最终效果

1.新建一个600 * 350像素的文件,背景填充为黑色,选择文字工具打上文字,颜色任意效果如图1

<图1>
2.把前景颜色设置为:#826603,背景颜色设置为黑色,调出文字的选区,新建一个图层执行菜单:滤镜 > 渲染 > 云彩,确定后按Ctrl Alt F加强一下,效果如图2

<图2>
2.调出图层样式参数设置如图3-5,确定后再适当的加点杂色效果如图6
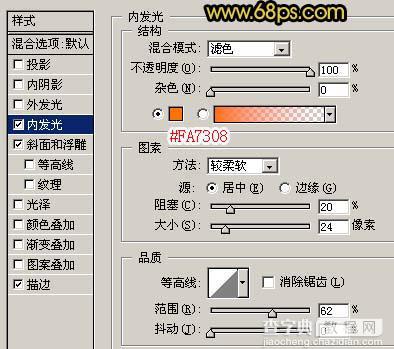
<图3>

<图4>
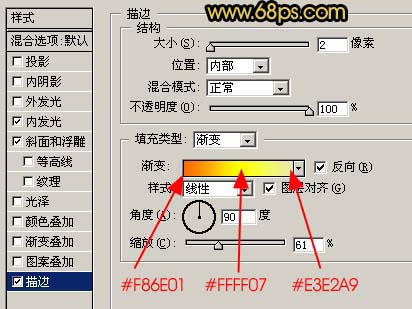
<图5>

<图6>
3.调出文字的选区,新建一个图层填充为白色,执行菜单:滤镜 > 素描 > 铬黄,参数设置如图7,确定后按Ctrl I反相,执行菜单:滤镜 > 风格化 > 扩散,再执行菜单:滤镜 > 画笔描边 > 喷溅参数设置如图8,效果如图9
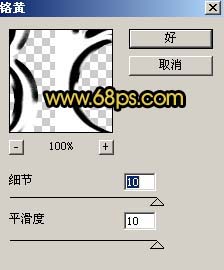
<图7>

<图8>

<图9>
4.选择魔术棒工具参数设置如图10上,然后点白色的区域,再按Ctrl Shift I反选,再按Delete删除,只保留白色部分。

<图10>
5.双击图层调出图层样式参数设置如图11-12,确定后再适当调整一下,完成最终效果。

<图11>
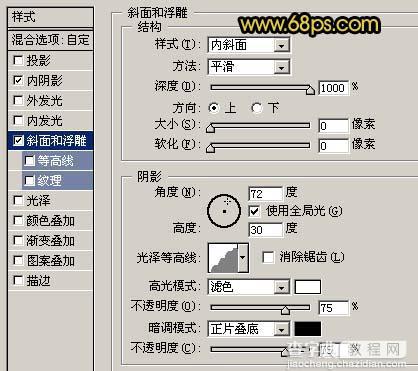
<图12>

<图13>
【Photoshop教程:制作金属质感文字】相关文章:
上一篇:
Photoshop滤镜制作美丽的花纹字
下一篇:
Photoshop打造壮观效果金属字
