CorelDRAW怎么使用缩放与镜像对象的功能?
摘要:在“变换”泊坞窗中单击“缩放和镜像”按钮,切换到“缩放和镜像”选项设...
在“变换”泊坞窗中单击“缩放和镜像”按钮,切换到“缩放和镜像”选项设置。在该选项中,用户可以调整对象的缩放比例,并使对象在水平或垂直方向上镜像。精确缩放和镜像对象的操作步骤如下:
一、“缩放和镜像”面板解析:
1、“缩放和镜像”面板解析:
缩放:调整图形在水平和垂直方向上的缩放比例。
镜像:使对象在水平或垂直方向上翻转。
按比例:勾选此项,可以对当前“缩放”中的数值比例进行锁定,调整其中的一个数值,另一个也相对发生变化。
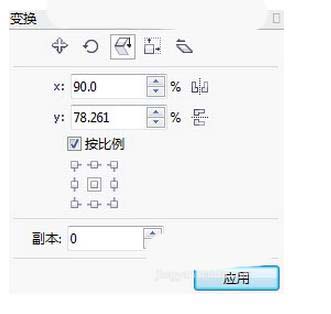
二、精确缩放和镜像对象的操作步骤如下:
1、单击“选择工具”,点击对象→变换→缩放和镜像,打开“缩放和镜像”对话框。以下面一幅图作为演示对象。
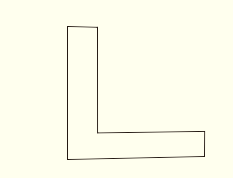
2、点击“水平镜像”或者“垂直镜像”按钮,如“水平镜像”。在所有锚点中单击某一锚点,如“左中”。在副本处设置份数,如1。
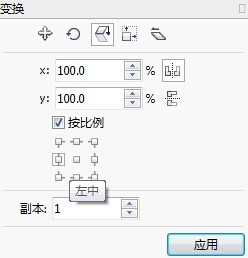
3、单击“应用”按钮。
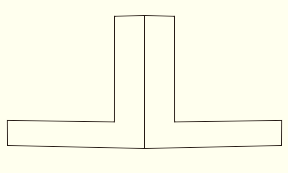
4、取消勾选“缩放和镜像”对话框中的“按比例”,将X数值改为50,即宽度缩小50%,Y数值不变,即高度不变。
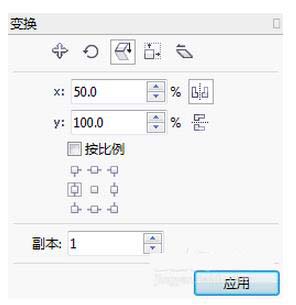
5、再次点击“应用”按钮。
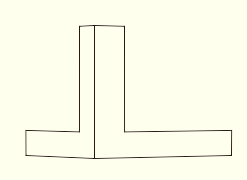
注意事项:
在属性栏中,也开始使用“缩放因子”值来调整对象的缩放比例。
【CorelDRAW怎么使用缩放与镜像对象的功能?】相关文章:
