cdr中怎么快速对齐对象? cdr物体贴齐辅助线的使用方法
摘要:在使用CorelDRAW时常常需要对齐或贴齐对象,贴齐对象和贴齐辅助线功能在这种情况下就能够大大发挥它的作用,提高工作效率。CorelDRA...
在使用CorelDRAW时常常需要对齐或贴齐对象,贴齐对象和贴齐辅助线功能在这种情况下就能够大大发挥它的作用,提高工作效率。CorelDRAW中到底如何使物体贴齐辅助线,一起来看看。
1、执行菜单命令“视图”→“贴齐辅助线”。
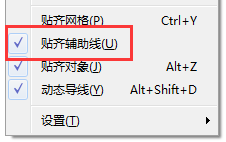
2、在标尺上按住鼠标左键,向下(或向右)拉出辅助线。
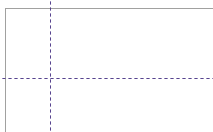
3、开始画图,小编以矩形为例(可以直接沿辅助线绘制矩形,也可以将已有的矩形移动贴齐至辅助线),当矩形边贴到辅助线上的时候,边缘会呈现蓝色粗线状态,如图所示。
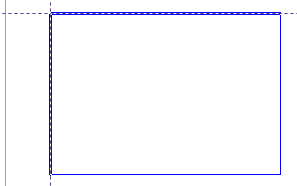
4、ok,这时的矩形已经完全贴上去啦。
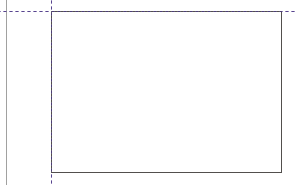
注意事项:
1、如果看不到辅助线,则需执行菜单命令:“视图”→“辅助线”;
2、如果看不到标尺,则需执行菜单命令:“视图”→“标尺”;在选择状态下它们才会出现。
【cdr中怎么快速对齐对象? cdr物体贴齐辅助线的使用方法】相关文章:
