ai中怎么快速新建自定义画板?
摘要:在我们使用ai过程中,有时候的很多的矢量图的大小都是不一样的,所以这个时候我们需要自定义大小的画板,接下来快速建成不同的大小的画板就非常重要...
在我们使用ai过程中,有时候的很多的矢量图的大小都是不一样的,所以这个时候我们需要自定义大小的画板,接下来快速建成不同的大小的画板就非常重要了
1、打开ai的软件,执行菜单栏中的文件—新建,或者直接使用快捷键Ctrl+N新建一个文档,点击确定
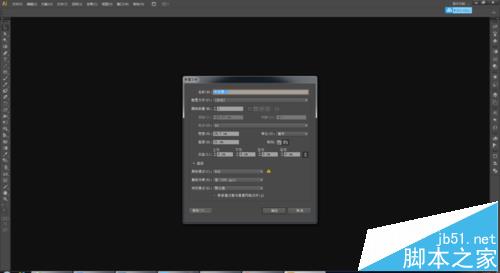
2、下面小编任意画一个图案。选择工具栏中的矩形工具,在场景中任意画一个小图案,如下图所示。

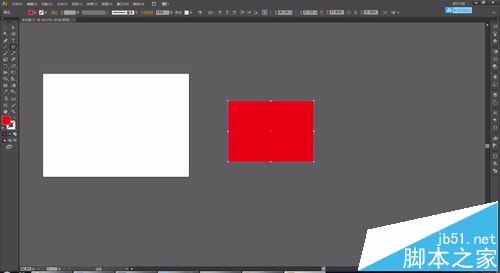
3、然后单击红色区域,会跳出你刚刚画的矩形尺寸,你可以调整大小,如图所示。

方法一:
菜单栏单击对象——画板——适合图稿边界,那刚刚旁边的那个空白的画板就会变成你刚刚画的矩形大小

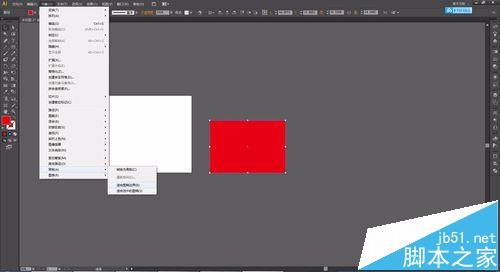
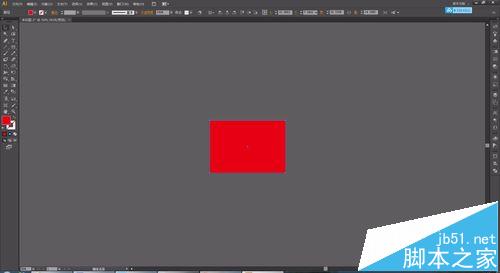
方法二:
菜单栏单击对象——画板——转为画板 ,那你刚刚画的红色矩形就会变成画板;

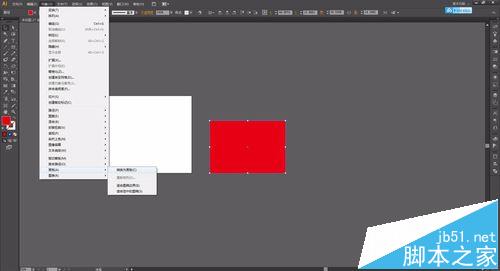
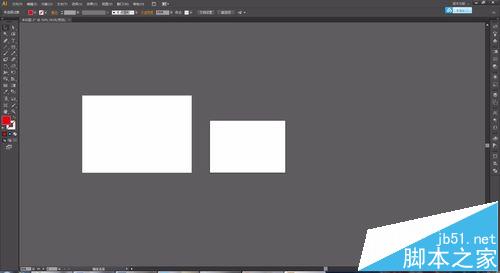
【ai中怎么快速新建自定义画板?】相关文章:
上一篇:
AI简单绘制一个字母D穿插标志
下一篇:
手把手教你用AI绘制古代女子服饰
