这篇教程是向大家介绍如何利用3ds max制作真实的绿色草地方法,教程比较基础,制作出来的草地很是真实,可以以假乱真了。新手朋友可以过来学习其制作过程及思路。推荐给大家,希望大家喜欢!
制作很多动画场景时,都会遇到制作草地的情况。怎样才能制作出真实的草地效果呢?很多朋友为此很伤脑筋,结果却不太理想。看看下面这个例子,或许对你有些启发。
一、制作地面
1.1 首先,在一个二维图像编辑软件(如Photoshop)中,绘制一张图1所示的图片,并将其保存为mask.jpg。。它用于控制地表的起伏,其中白色部分表示凹下的路面、坑洼等,而黑色部分表示凸起的草地。

1.2 运行3ds max。在Top视图中创建一个Quad Patch对象,相关参数设定为:
Length:200Width:200Length Seg:10Length Seg:10
将该对象命名为Ground(地面)
1.3 对Ground施加UVW Map修改器,相关参数设定为:
Mapping::PlanarLength:200Width:200
继续施加Displace修改器,相关参数设定为:
Strength:-5Length:200Width:200Bitmap:mask.jpg
这样,原来平坦的地面现在出现了一些起伏,如图2。

1.4 现在建立两个用于布置花草和石块的物体。复制Ground,将新物体命名为Grass_Mask,并将其转换为Editable Mesh(可编辑网格体)。然后,切换到Left 或者Front视图,进入Face子物体层级,用鼠标拉出一个方框,选择下半部分Face面,如图3所示。接下来,单击卷展栏中的Detach按钮,将选中部分分离成一个新的物体,命名为Step_Mask。为便于后面操作,将Grass_Mask和Step_Mask两物体暂时隐藏起来。
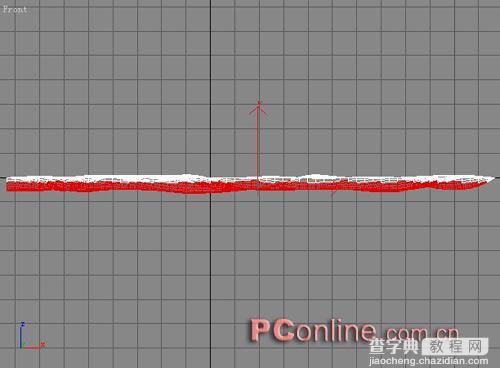
1.5 下面制作地面材质。这里,我们假定地面由苔藓植物和裸露地表两部分组成。制作材质时,可用蒙板功能来显现裸露地表,而苔藓植物则由两张图片叠合而成。图4是具体制作流程。将该材质Self-Illumination(自发光)设定为10,最后,将其赋予Ground。渲染效果如图5所示。
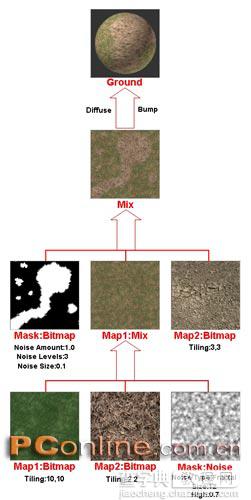
第二部分:森林的制作

二、布置灯光
2.1 建立一盏目标平行光灯,用于模拟阳光照射效果。相关参数设定为:
Multiplier:1.3R:255G:248B:210Shadows:OnSize(Shadow Map Params卷展栏):2048
2.2 现在建立7盏平行光灯,用于模拟天空光效果。如果使用3ds max 5,也可以布置一盏Skylight灯或者Daylight灯,同时分别选用Light Tracer或Radiosity进行渲染。这里,7盏灯的布置情况如图6,灯光参数设定为:
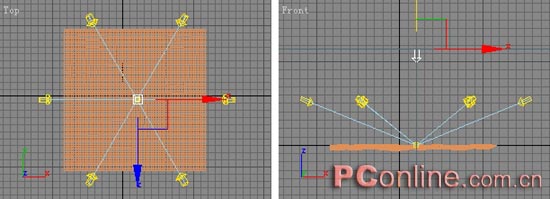
Multiplier:0.125R:188G:216B:227Shadows:关闭
2.3 在地面以下布置一或几盏灯光,由下往上照射,模拟地面反光效果,相关参数设定为:
Multiplier:0.35R:189G:273B:138Shadows:关闭
实际上,也可用其他办法来模拟反光效果,比如提高场景中所有材质的自发光亮度,或者渲染时使用Vray、Brazil、Mental Ray、全局照明等。
三、草的制作
草可以直接用3ds max命令制作,不过,用Grass-O-matic插件更方便,文件大小83KB。安装很简单,将压缩包中的文件释放到3ds max的plugins目录就可以了。启动3ds max,从Create面板下拉列表中选择Sisyphus Objects,就可以用面板上新增的按钮建立草对象。本例中具体操作步骤为:
3.1 单击Grass-O-matic按钮,在场景中建立一个平面物体,命名为Grass_Green,代表草地上的绿草。在右边的Wind and Placement卷展栏中,单击Pick Object按钮,指定Grass_Mask为替换对象。相关参数设定如图7所示。Grass_Green的材质使用Diffuse贴图,贴图如图8所示。

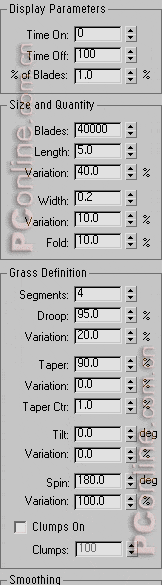
3.2 单击Grass-O-matic按钮,在场景中再建立一个平面物体,命名为Grass_Dead,代表草地上的枯草。指定Grass_Mask为替换对象。相关参数设定如图9所示。Grass_Dead的材质使用Diffuse贴图,贴图如图10所示。
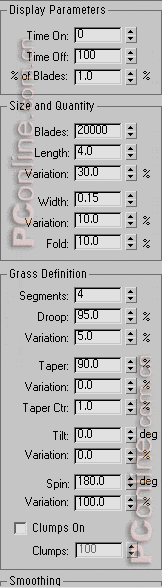
3.3 单击Grass-O-matic按钮,在场景中再建立一个平面物体,命名为Grass_Dead_High,代表草地上较高的枯草。指定Grass_Mask为替换对象。相关参数设定如图11所示。Grass_Dead_High的材质与Grass_Dead相同。
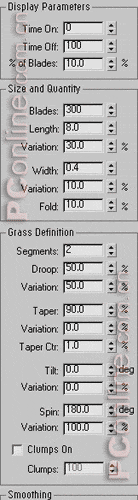
3.4 上面制作的都是尖叶型的草,下面再制作一些圆叶型的草。再次单击Grass-O-matic按钮,将所建对象命名为Round_Leaf。指定Grass_Mask为替换对象。相关参数设定如图12所示。其材质使用Diffuse贴图,贴图如图13所示。现在渲染场景,效果如图14所示。
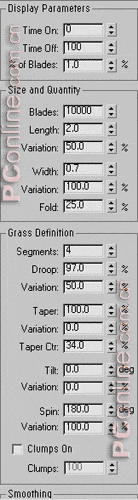


3.5 在小路上制作一些枯草。同样,单击Grass-O-matic按钮,将所建对象命名为Grass_Path。指定Step_Mask为替换对象。相关参数设定如图15所示。其材质材质与Grass_Dead相同。渲染效果如图16所示。
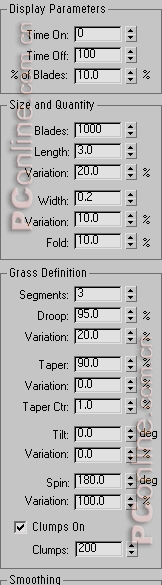

四、小石块的制作
4.1 依次用GeoSphere命令、FDD(box)修改器、Displace修改器,制作两个形状不同的小石块,分别命名为StoneO_1和StoneO_2。小石块的材质可选用3ds max自带的Concret(混凝土)材质中较亮的一种,如图17所示。
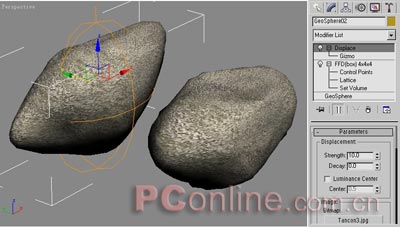
4.2 选中StoneO_1,然后单击Scatter按钮,通过Pick Distribution Object按钮指定Step_Mask为分布对象,也就是说,将小石块StoneO_1分布到路面上。相关参数设定见图18。
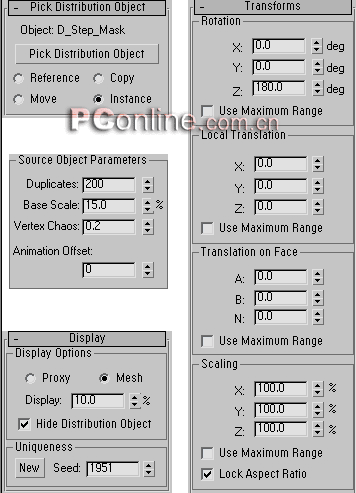
4.3 选择StoneO_2,重复以上操作,除参数Seed设定为1996外,其余参数同上。渲染效果如图19所示,路面上出现了一些小石块。现在已经有比较好的效果了,不过,画面还缺少一些生气,如果我们再添加一些花儿,效果会更好些。

五、花儿的制作
5.1 随便制作几种不同的花儿模型,或者从网上下载现成模型。注意,每种花都准备两朵,而且它们的形状要有一些区别(如图20),以免布置到场景中有明显重复感。

5.2 按照4.2布置小石块的方法,使用Scatter命令,将每一朵花分别布置到场景中。注意,这里的分布对象(Distribution Object)应该是Grass_Mask了。另外,参数Seed也应根据场景效果做相应改动。其他参数设定见图21。渲染效果如图22所示。
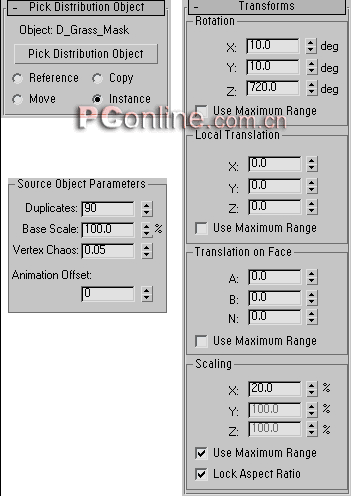

六、大石块的制作
为了使草地效果更加真实,可以再在路边放几块稍大一些的石块。大石块的制作和布置,与前面的小石块完全相同(如图23)。只是大石块数量少、外形大,布置时参数需做相应调整。有了前面布置小石块的经验,相信这难不倒大家了。

最后,渲染场景,得到最终效果图24。

教程结束,以上就是用3ds max制作真实的绿色草地过程,希望大家看完之后会有所帮助,谢谢大家阅读本篇教程!
【入门教程:教你用3ds max制作真实的绿色草地】相关文章:
★ 3DSMAX教程:利用3DSMAX制作夜空下可爱的卡通坦克
