Photoshop制作时尚的金属图案立体艺术字体教程
摘要:这篇教程是向大家介绍Photoshop制作时尚的金属图案立体艺术字体,教程制作出来的整体效果很漂亮,字体主要是用立体钉子图案组成的,教程难度...
这篇教程是向大家介绍Photoshop制作时尚的金属图案立体艺术字体,教程制作出来的整体效果很漂亮,字体主要是用立体钉子图案组成的,教程难度不是很大,推荐给大家,希望大家喜欢本教程!
先看一下显示的最终效果
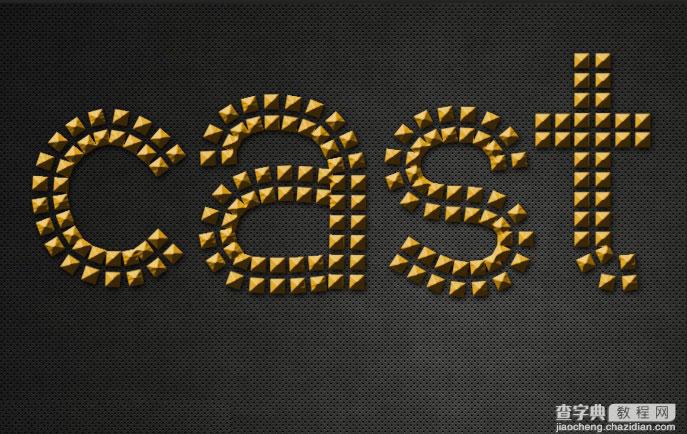
1、新建文件导入一张背景图片
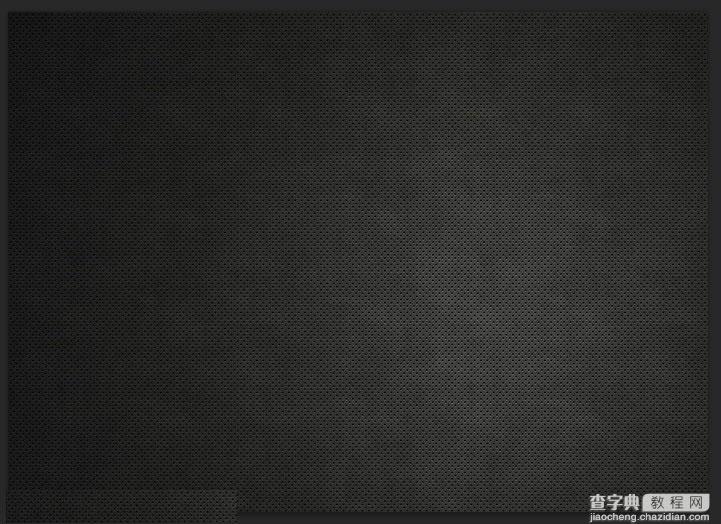
2、输入文字,文字要求清晰明朗,弧度圆滑。这个用的是【方正正纤黑简体】。
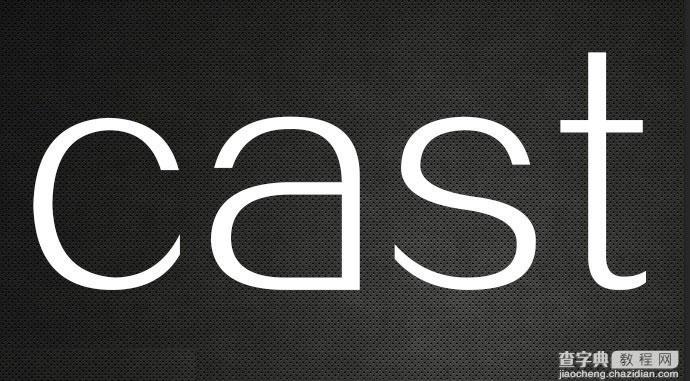
3、Ctrl+N从新建立个文档大小为100*250,上下填充黑色,点击【编辑-定义画笔预设-确定】
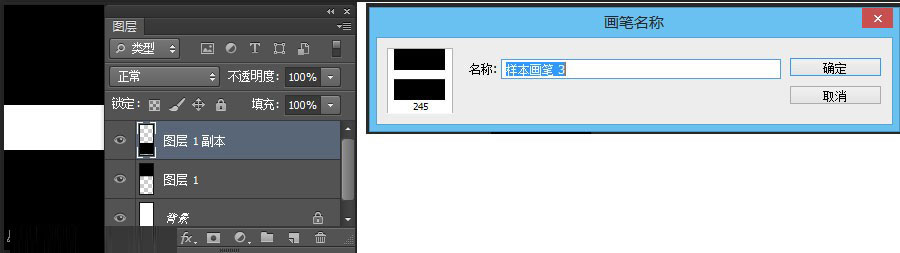
4、在回到文字的源文件,点击画笔,接着打开画笔面板,可以看到已经预设好的画笔
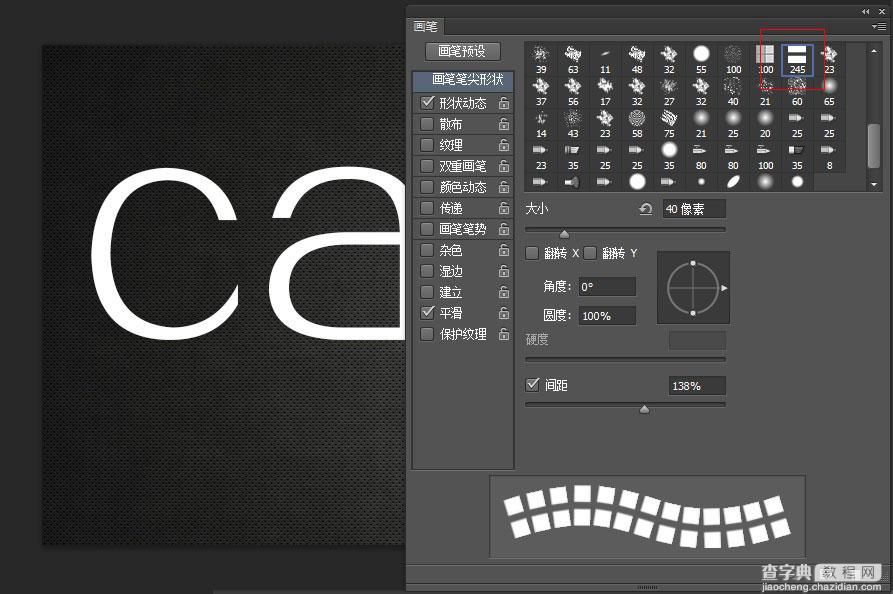
5、画笔形状设置如下,在角度抖动控制选择方向如图
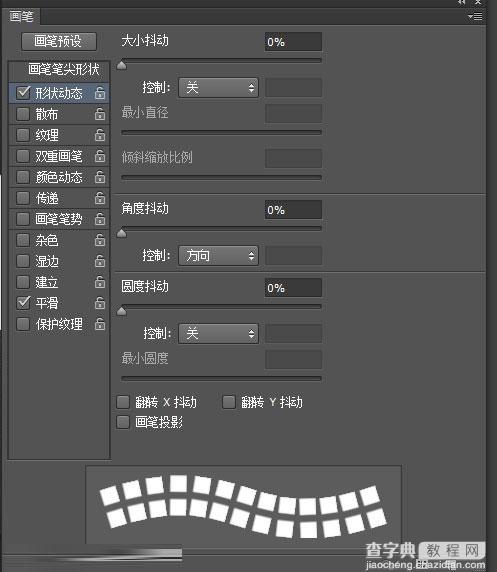
6、新建图层,用钢笔工具勾画出第一个字母的形状如图
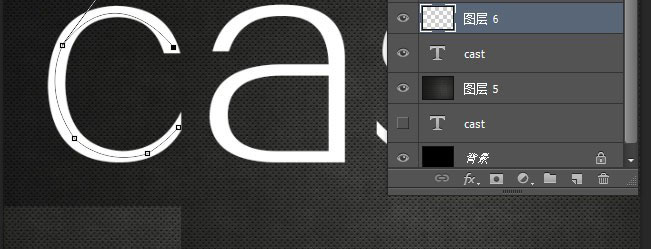
7、在钢笔选择中,在路径上右击-描边路径,点击确定如图。
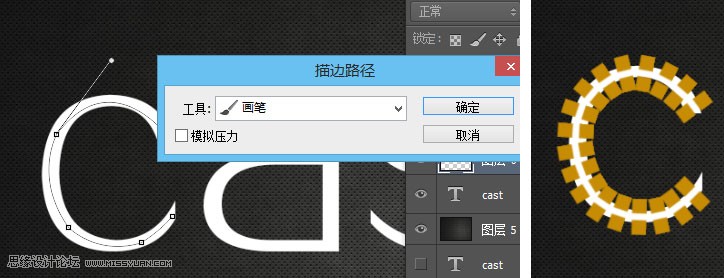
通过路径+画笔的配合使用,已经将预设好的方块画笔,同文字统一。在描边的时候先把前景色改为#c78c04,画笔间距根据自己的需求进行调整。
8、将文字全部描完后,将白色文字删掉就可以了
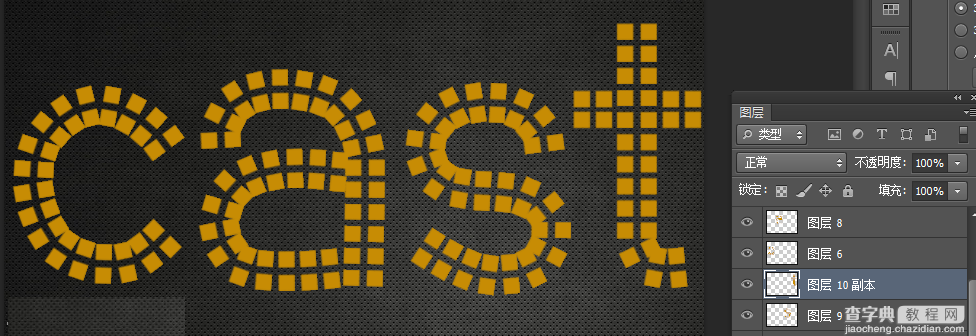
9、Ctrl+E将图层合并
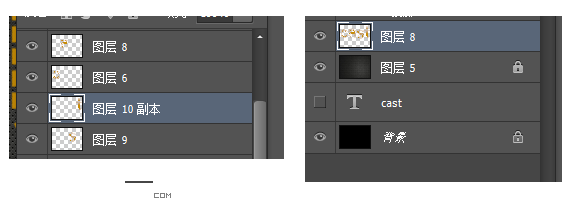
10、双击图层,打开图层样式,选择【斜面和浮雕】设置如图
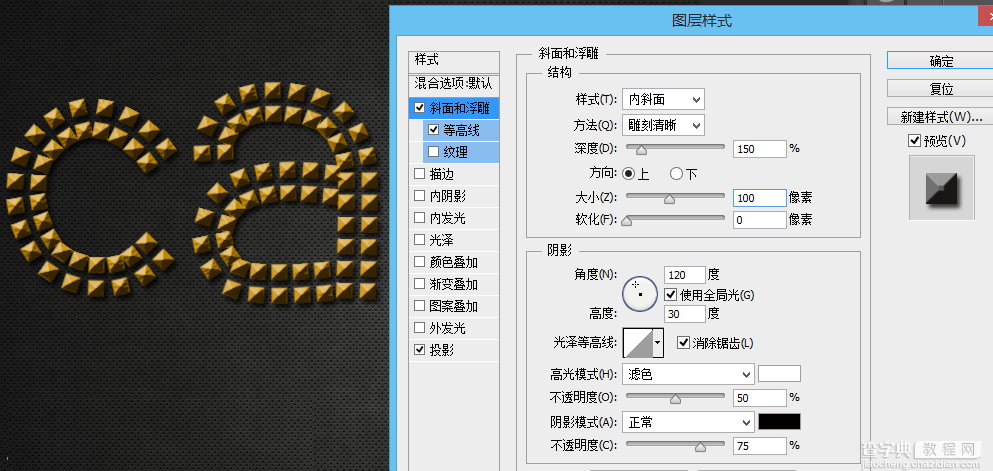
11、选择【等高线】设置如图
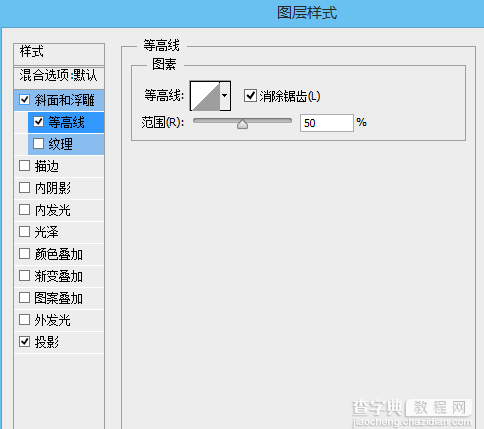
12、选择”阴影“设置如图
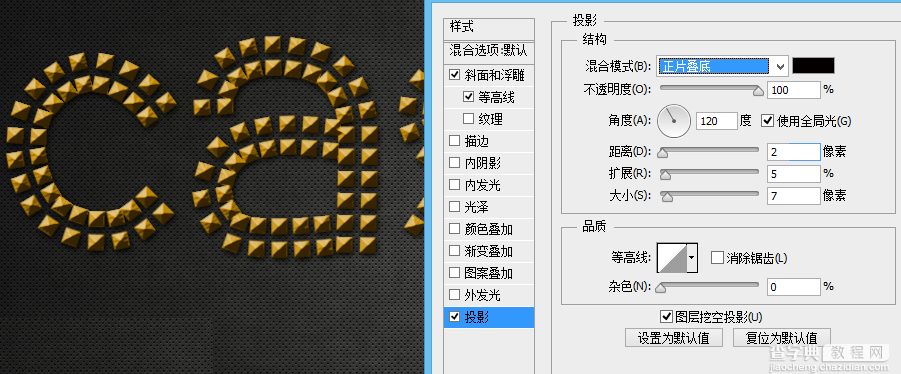
显示最终效果

教程结束,以上就是Photoshop制作时尚的金属图案立体艺术字体教程,希望对大家有所帮助!
【Photoshop制作时尚的金属图案立体艺术字体教程】相关文章:
下一篇:
PS简单制作墙壁上的喷漆文字
