效果图非常的精致,这种效果的制作主要是通过叠加多个图层样式实现,最终实现精致的效果
难度系数:★★★☆☆
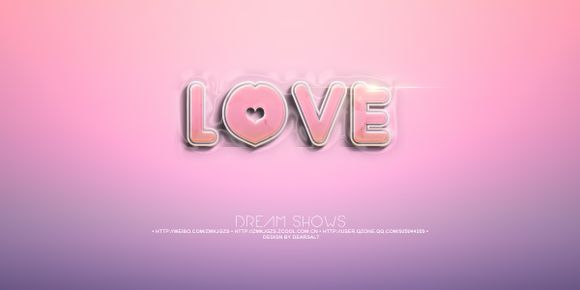
首先我们从最基础的背景开始,此案例背景采用了从网上下载的素材,当然也可自己制作
创建一个尺寸为 1200 x 720px 的画布 颜色模式RGB模式
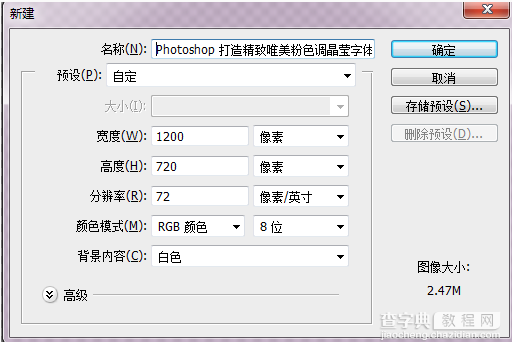
将背景素材拖入画布中并为其添加新组,按Ctrl+R显示标尺并将其锁定中部位置
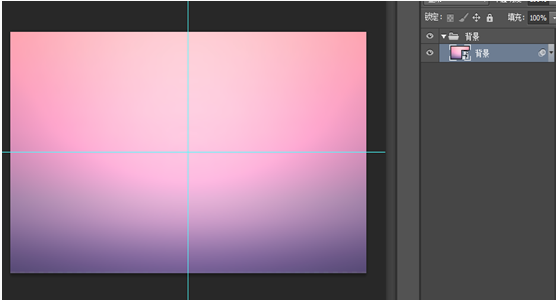
将背景执行 滤镜-模糊-高斯模糊 数值如下图所示
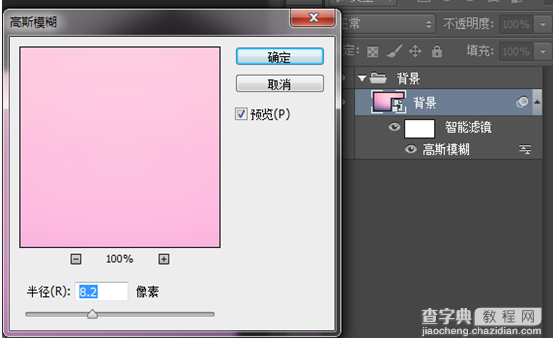
背景就这么做好了,接下来要做的就是文字部分了
按图所示建立新组,并打上所要制作的文字,本教程以“LOVE”为例
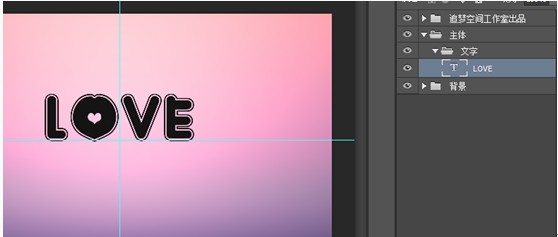
将“LOVE”图层复制四层,并做好标记,一会儿会用到。先隐藏LOVE_2、LOVE_3、LOVE_4
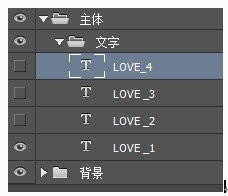
对LOVE_1 图层做如下设置
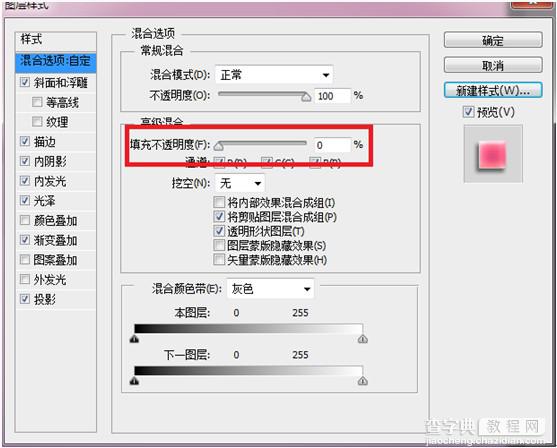
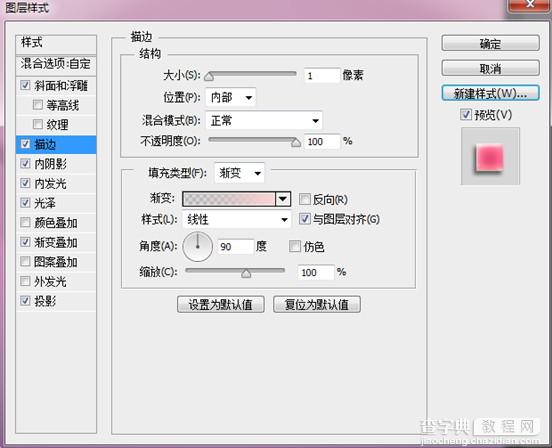
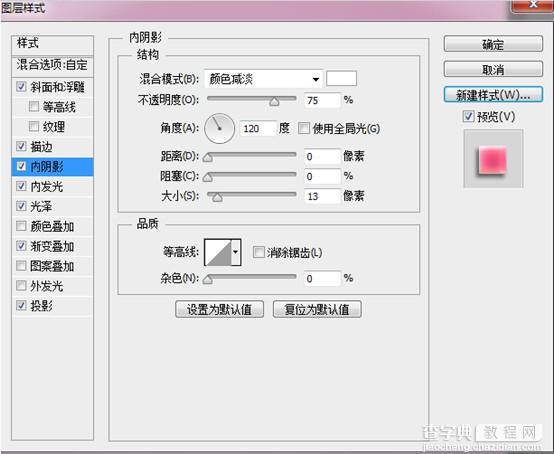
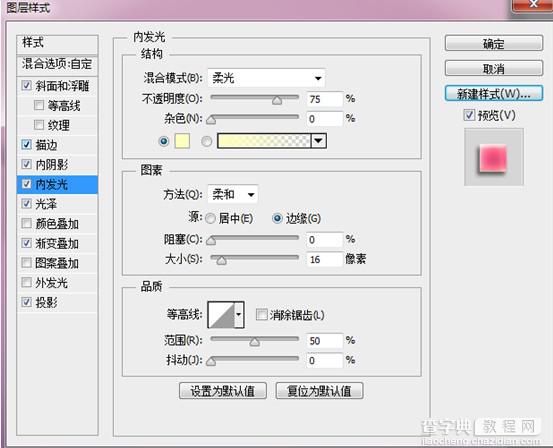
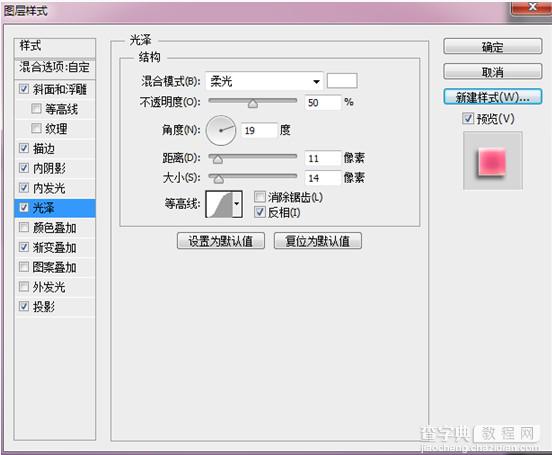
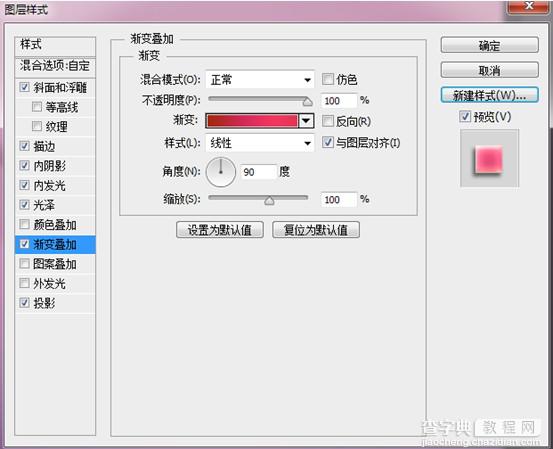
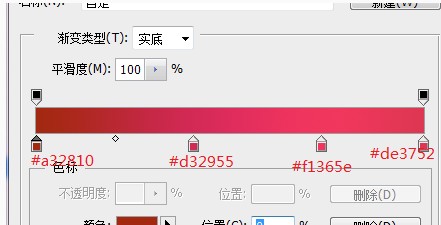
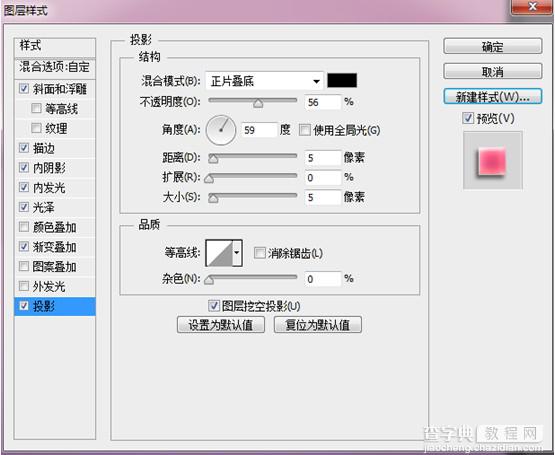
对LOVE_2 图层做如下设置 图层填充不透明度为0%
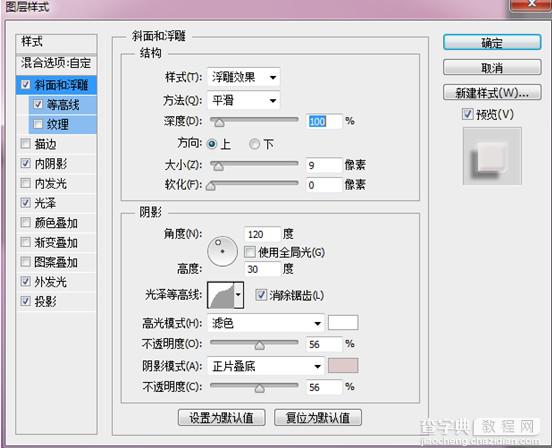
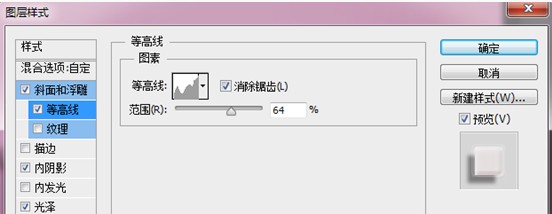
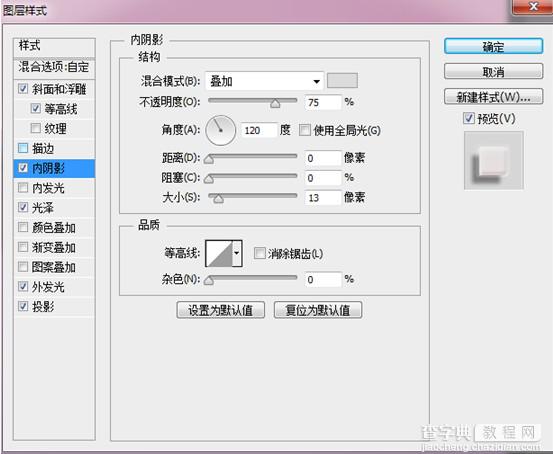
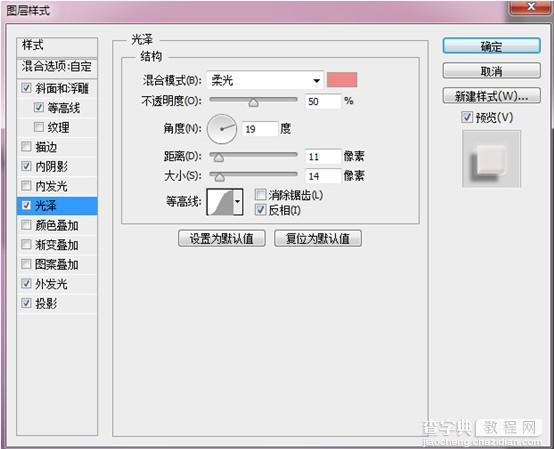
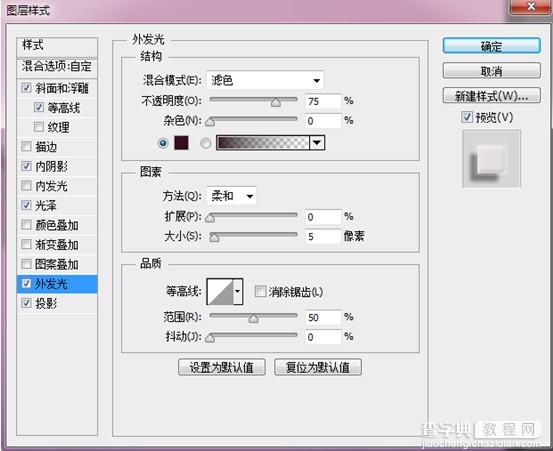
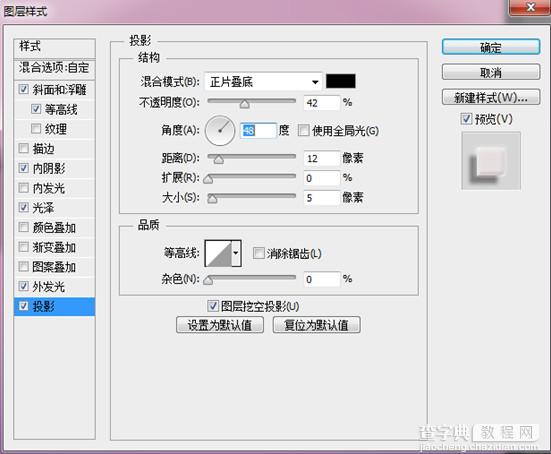
对LOVE_3 图层做如下设置 图层填充不透明度为0%
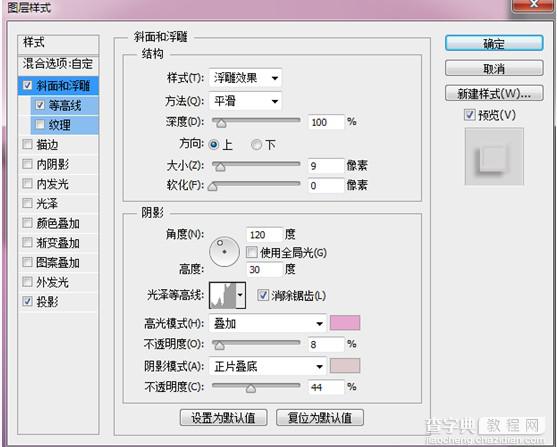
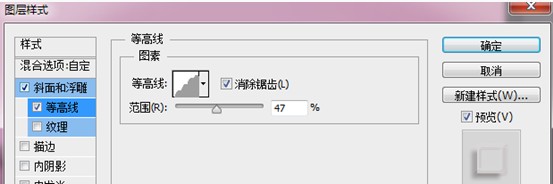
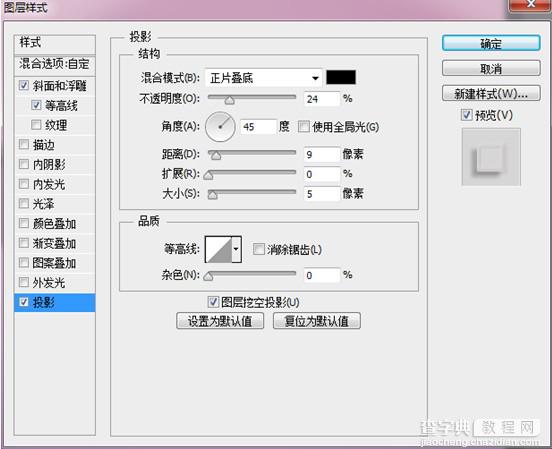
对LOVE_4 图层做如下设置 图层填充不透明度为0%
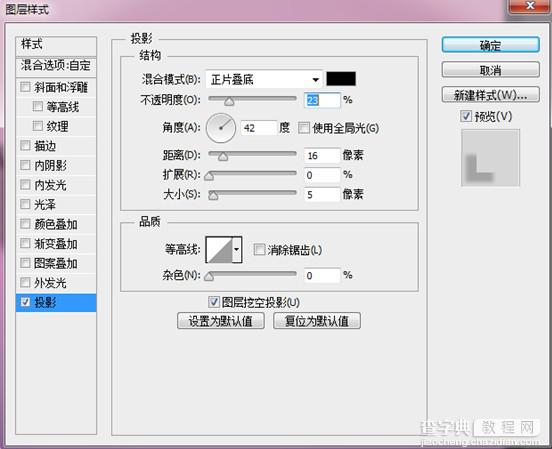
此时的样子
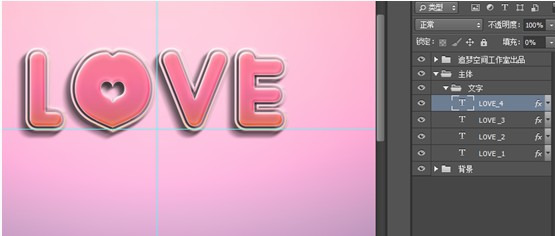
复制LOVE _1图层 将其放入LOVE _1图层下部命名为“LOVE _阴影“

修改此层的图层样式
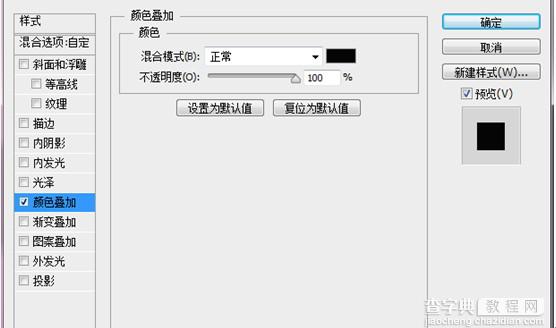
将此图层转换为智能对象
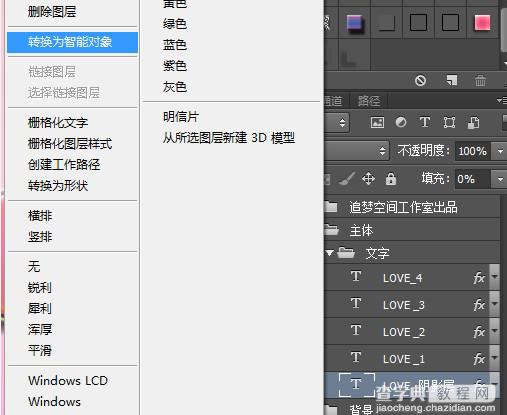
执行 滤镜-模糊-高斯模糊
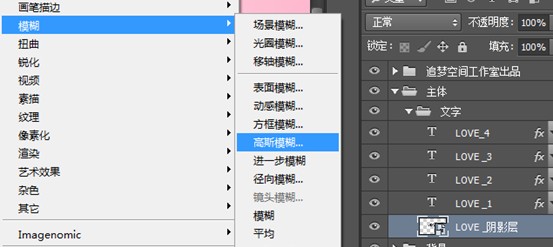
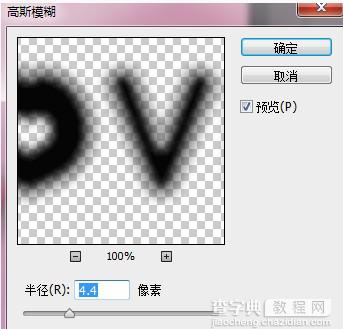
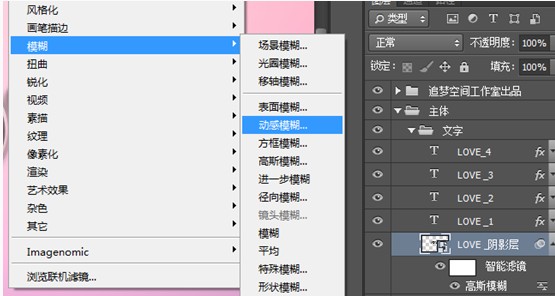
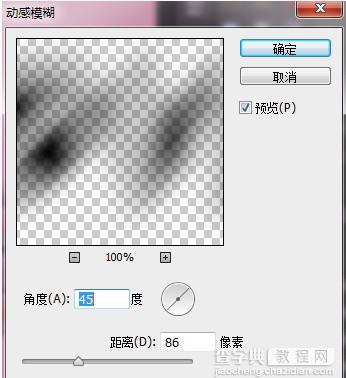

阴影层添加黑色蒙版 按住Alt+下方红色箭头处
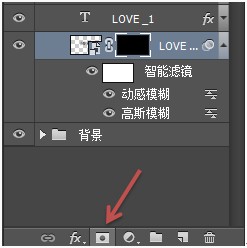
设置画笔 柔边白色
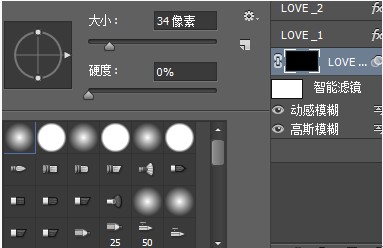
用白色画笔将阴影涂出
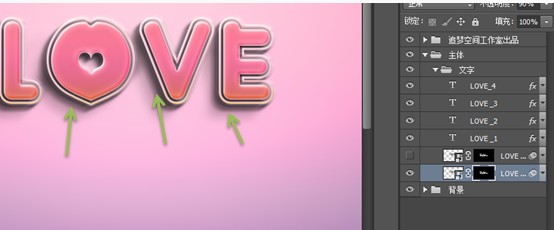
高光处理-为文字效果增添质感
Ctrl+点击文字图层出现蚂蚁线 选择渐变工具

渐变设置如下
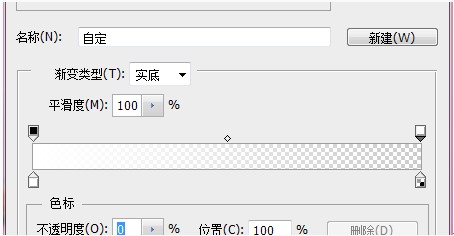
选择线性渐变 从图的右上角拉起

更改图层模式 柔光 不透明度 68%
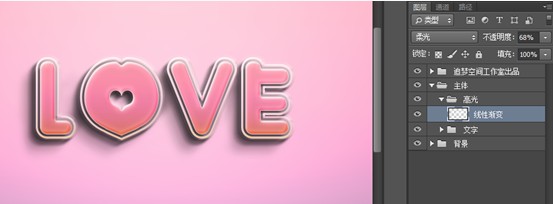
拖入高光素材,更改图层模式为滤色
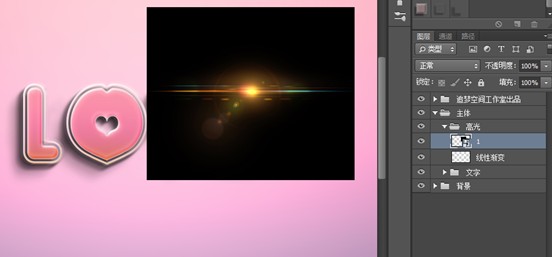
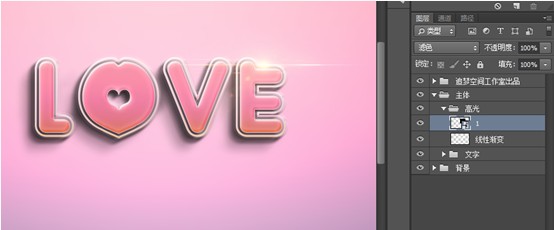
外层包装的制作
按F5设置画笔 如图所示
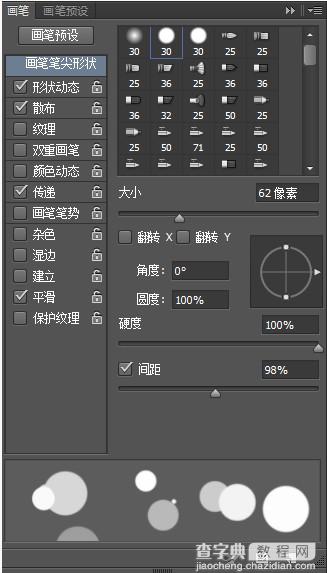
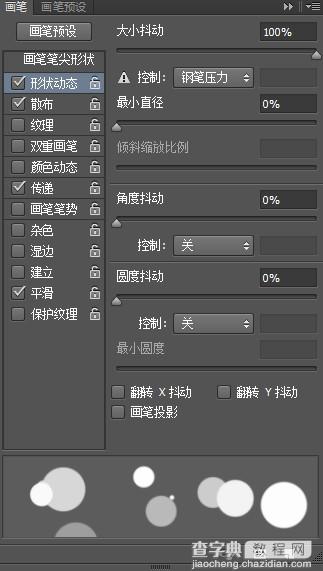
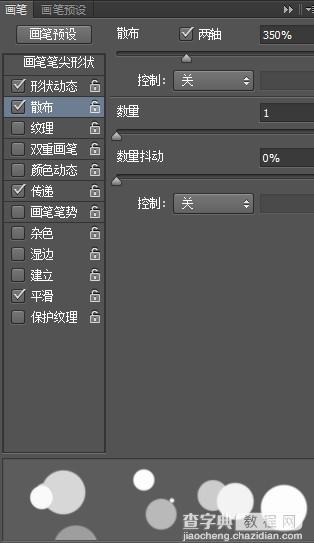
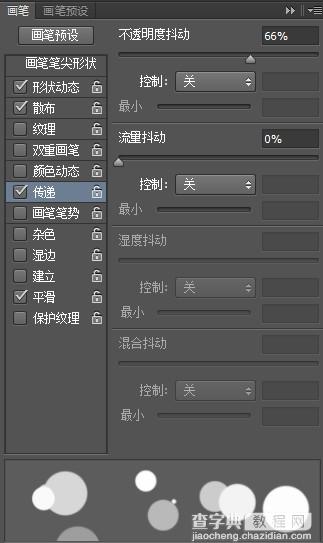
调出文字选区 在选区内刷画笔
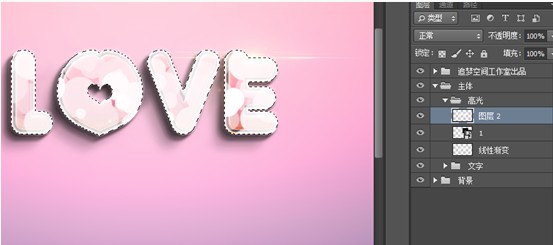
对该图层加入图层样式
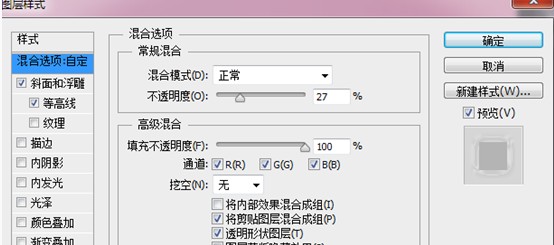
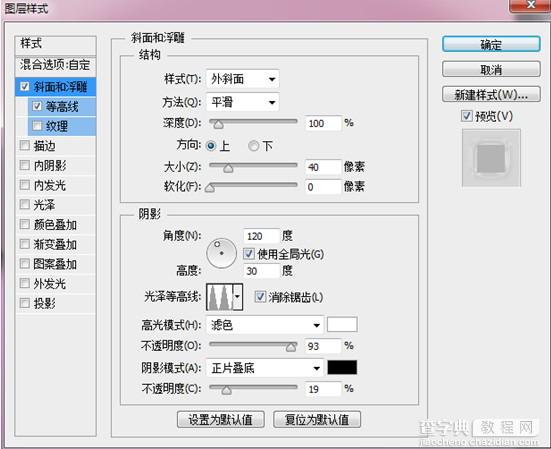
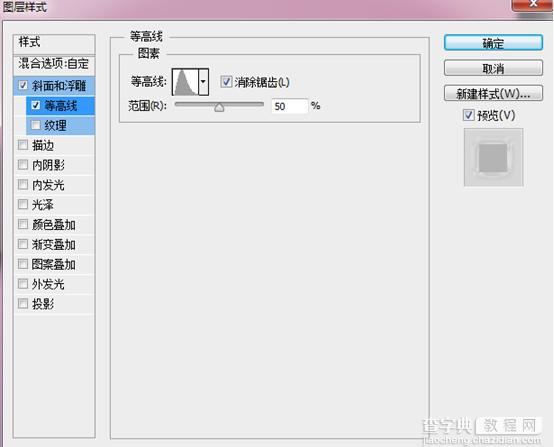

整体调色
这一步没有太多的要求,只是对整张图片的完善,调色方法有很多,数值也是不固定的,所以这一步大家自由发挥即可,下面这是我做的
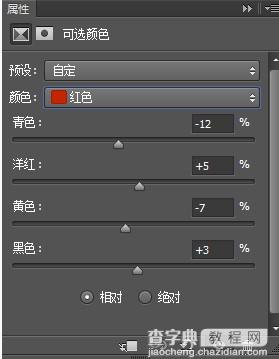
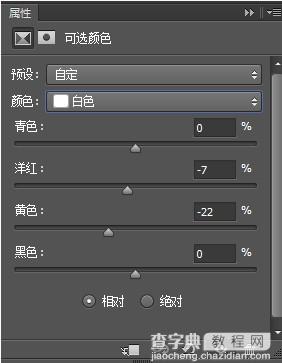
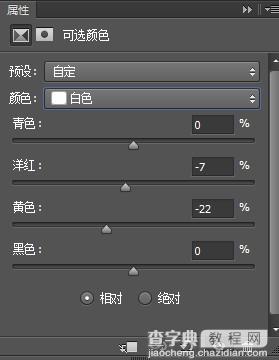
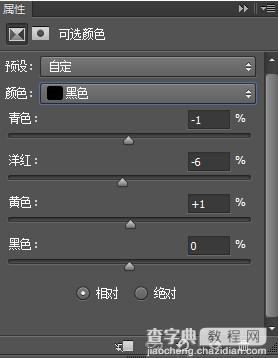
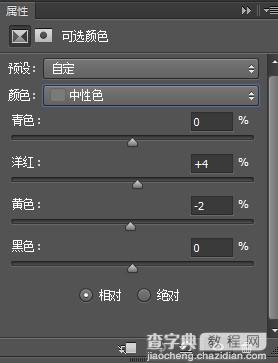
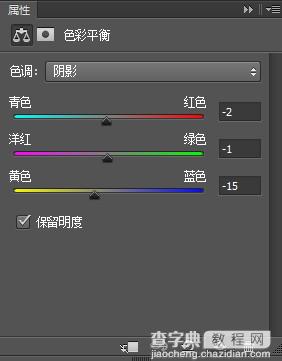
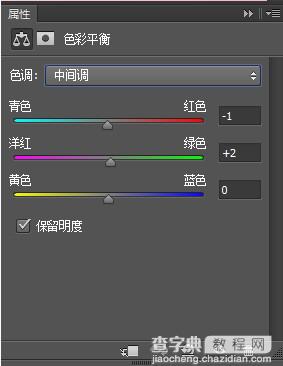
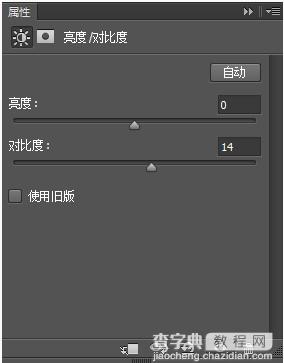
全部图层
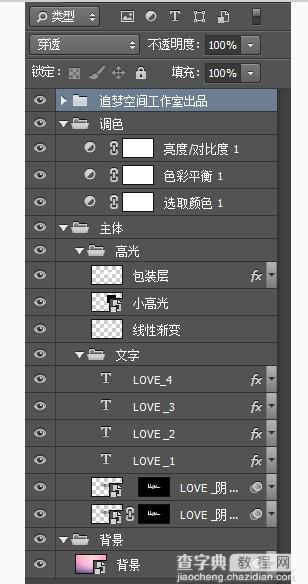
【Photoshop制作粉色立体字LOVE详细教程】相关文章:
