怎么删除打印任务?打印机删除多余的打印任务的解决办法
摘要:打印机用的时间长了,你一按打印,就会看到很多的打印任务在里面,虽然不影响打印机的打印,看着总是让人不舒服,怎么也清除不掉。那么要怎么办呢,下...
打印机用的时间长了,你一按打印,就会看到很多的打印任务在里面,虽然不影响打印机的打印,看着总是让人不舒服,怎么也清除不掉。那么要怎么办呢,下面就请让我们一起往下看,保证你会很满意的。
1、你看到的情况应该和下图是一样的。
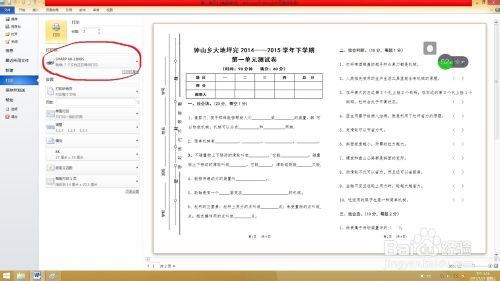
2、现在,在我的电脑上右键,选择管理。
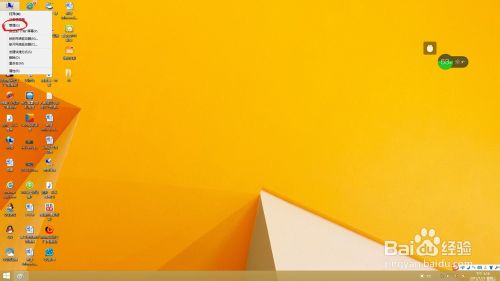
3、打开计算机管理后,选择服务和应用程序 。
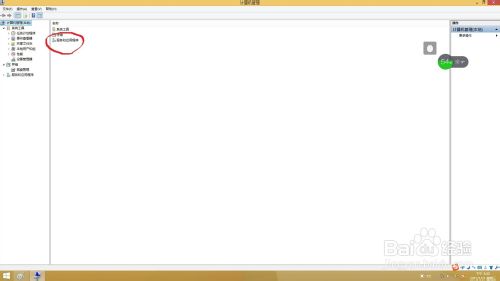
4、选择服务。
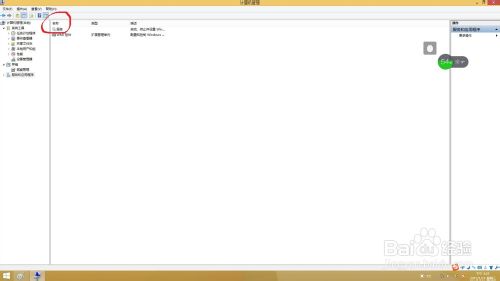
5、打到如图所示的那一条双击它。
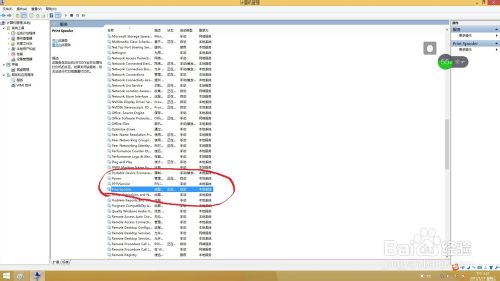
6、在弹出的框中选停止。
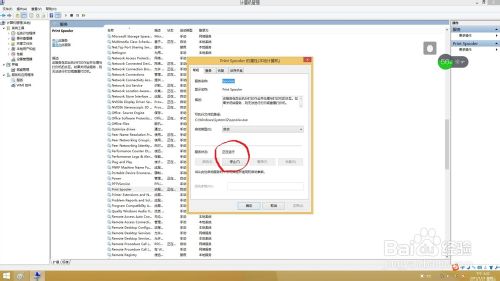
7、现在点击开始菜单,点击如图所示的运行。
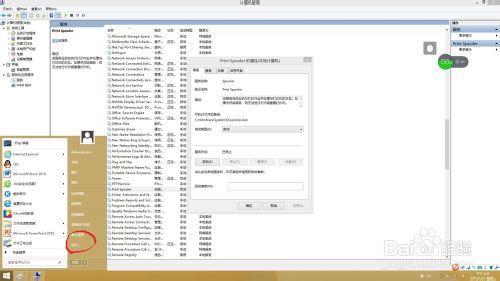
8、输入:spool 点确定。
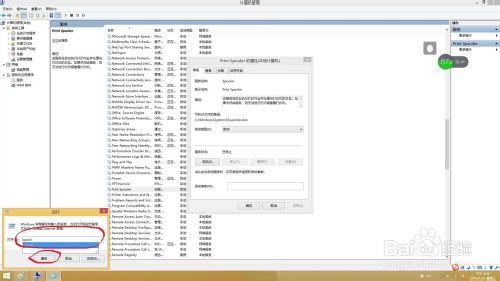
9、然后在打开的文件夹中,找到如下图所示那个打开它。
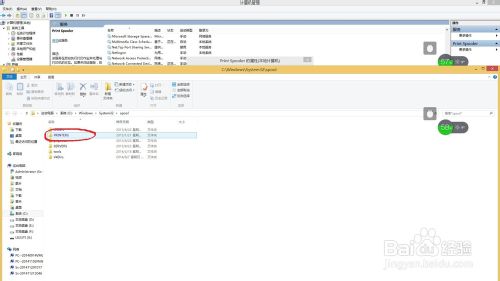
10、选中里面所有的内容,右键,删除它们。
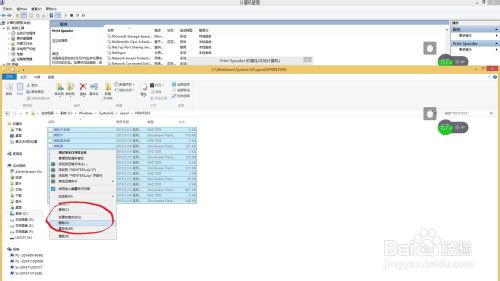
11、回到print spooler 属性那里,点击启用。
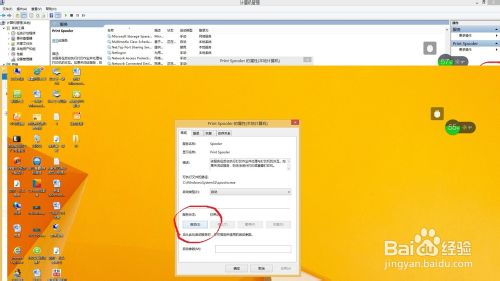
12、完成后,点击确定。
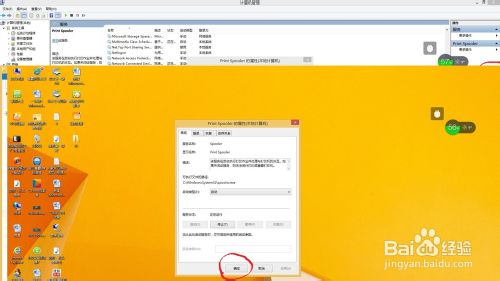
13、好了,现在打开打印的面页看看,是不是就没有了。
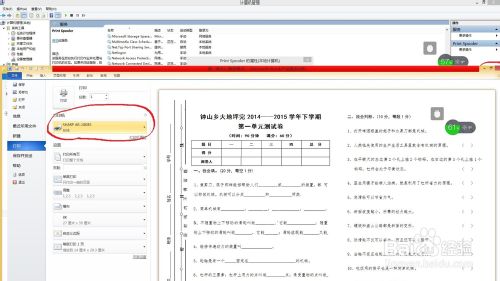
【怎么删除打印任务?打印机删除多余的打印任务的解决办法】相关文章:
上一篇:
投影仪怎么用?投影仪的开关和调试教程
