最终效果图:

背景纹理教程
第一步:
新建一个画布,设置前景色为:#265649 背景色为:#322d2f。拉一个径向渐变。
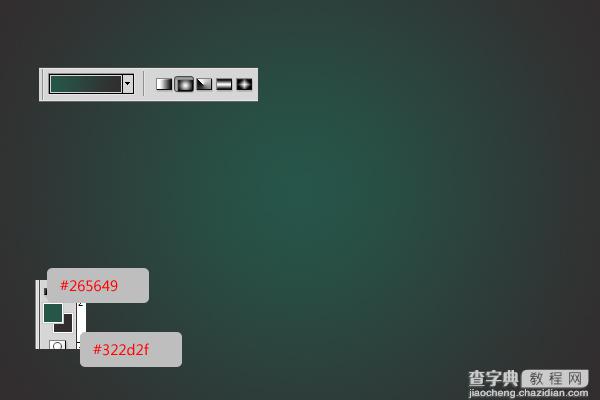
-把我们提供的字体下载下来,然后设置颜色为:#7b7b7b。

第二步:
双击文字,添加混合样式。
-阴影:只要改变颜色为#686868 。
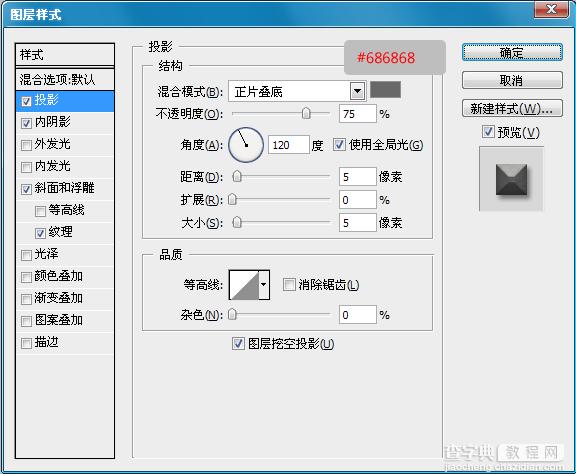
-内阴影。颜色更改为#737373 ,在距离到0,而大小到10。
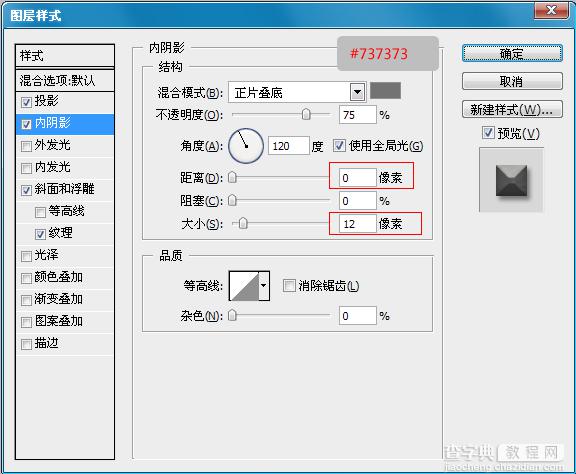
-斜面与浮雕:这里要看清下面的设置,要点掉”使用全局光“那个勾。
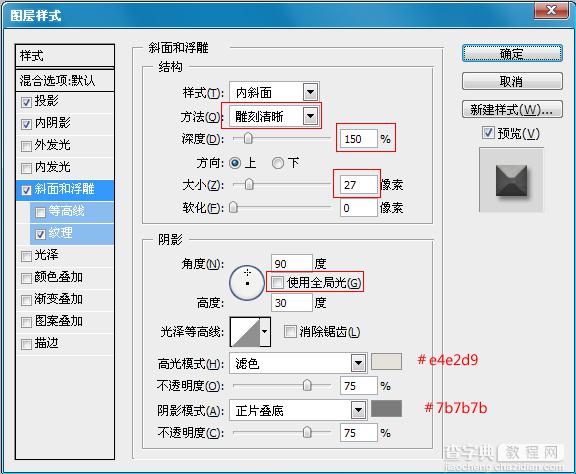
-纹理:
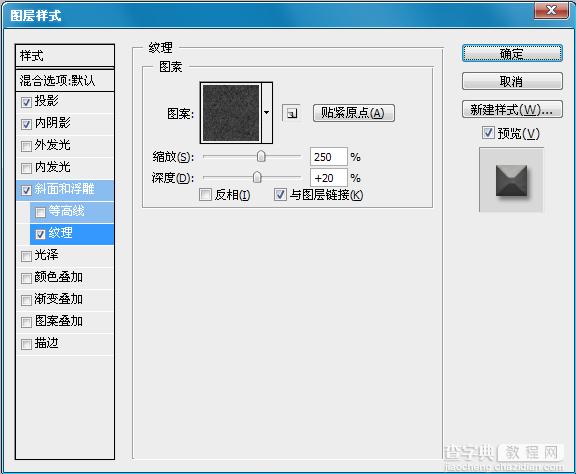
做完后效果应该是这样的:

第三步:
现在我们按住CTRL键,然后单击文字,这样就会出现一个文字选取。

我们现在新建一个图层,命名为“纹理”。在设置前景色为:#dadada ,背景色为:#7d582e,然后到滤镜>渲染>云层,做好后按CTRL+D取消选取。

-在到滤镜>滤镜库>纹理>龟裂缝。设置如下:

-然后在使用滤镜>滤镜库>画笔描边>喷溅。设置如下:

第四步:
设置“纹理”图层混合样式为:叠加。不透明为80%.

-然后我们按CTRL+L把色阶打开,按如下设置:
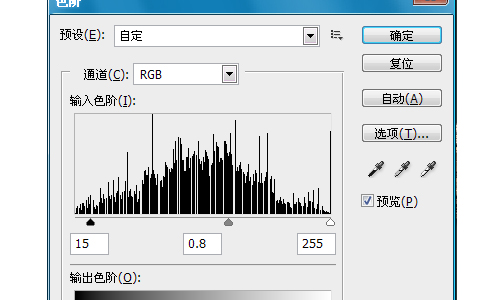
这样颜色就会按一点了。

第五步:
现在把我们的纹理素材开打。然后设置图像->调整->色相/饱和度,或按 按Ctrl+U的。变更色相到 -40 ,而 亮度至 -10 。(下面截图为一部分)。

然后把它拖到画布上,放在背景渐变上面。设置混合样式为“叠加”。

第六步:
选择纹理图层,然后到图层面板下面单击“创建新的填充或调整图层”,选择“色相/饱和度”。设置如下:
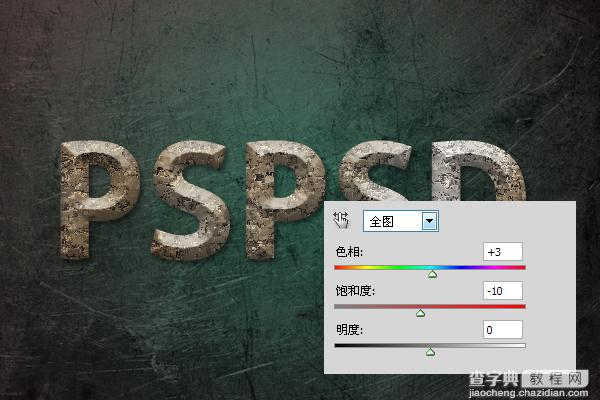
然后按照上面的方法,在添加一个“照片滤镜”。

做完后应该是这样的:

第七步:
现在我们把字体加强一点。选择“纹理”图层。然后滤镜>杂色>添加杂色.

最后我们使用加深工具,把一些地方加深,让他立体感在强一点。

本教程总结:
这里唯一做出不同效果的就是在渲染云层的时候,因为它是随机的,所以大家不要太在乎这些。把运用学好就行。
最终效果图:

【photoshop设计制作出质感逼真的石头文字教程】相关文章:
