Photoshop设计制作经典的折叠复古字体教程
摘要:先看看效果图素材:素材.rar(830.09KB,)PS教程:1.新建780*640px大小的文档,打上文字,这里字体我选择的是Muncie...
先看看效果图

素材:素材.rar (830.09 KB,)
PS教程:
1.新建780*640px大小的文档,打上文字,这里字体我选择的是Muncie,颜色#2b8296
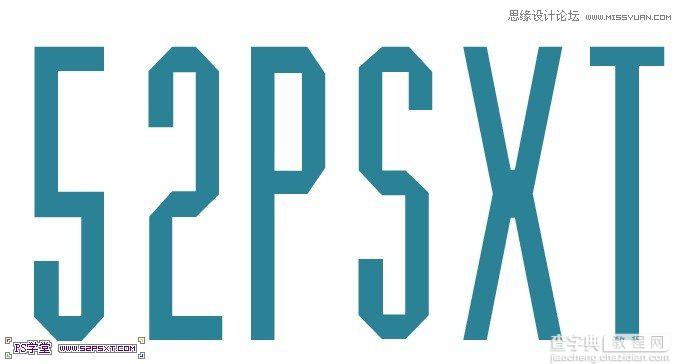
2.设置渐变如下,新建图层“折角”,图层模式正片叠底,不透明度47%。

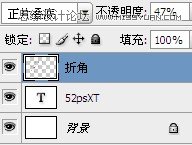
3.在字体各相交处,拉矩形选区,你也可以用钢笔工具,这里随意,拉渐变。(你想哪边折进去,就在哪边拉黑色)

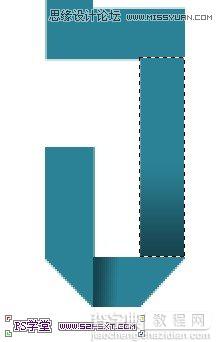

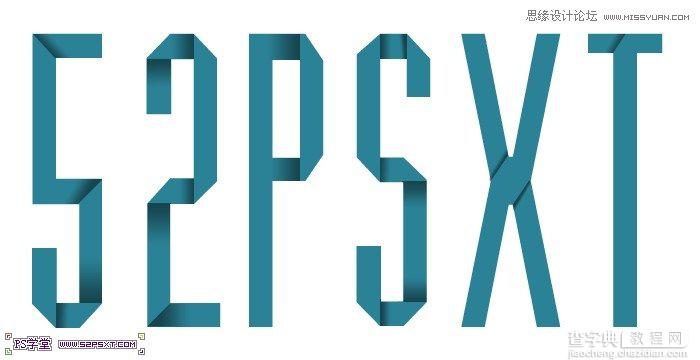
4.设置渐变如下,新建图层,图层模式正片叠底,不透明度35%
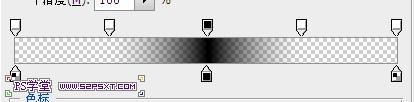
7.同样拉矩形,拉渐变,做出效果。(如果你的矩形没有弄好,渐变拉出了字体的范围,可以按住shift键点击字体图层,得到字体选区,ctrl+shift+I反选,delete删除)
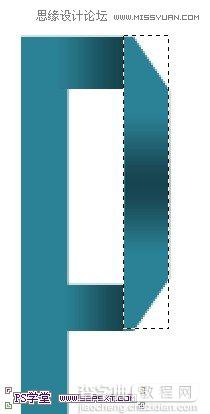
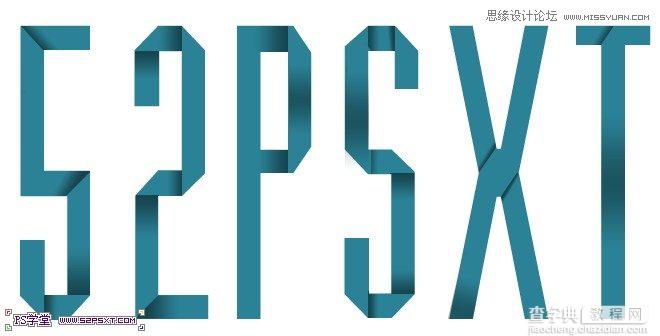
8.字体做好,是不是很简单呢,利用渐变做阴影来做出效果。最后我们来处理下背景图层。设置背景图层样式如下:
最后拉入纹理素材,图层模式叠加,不透明度78%,完工。
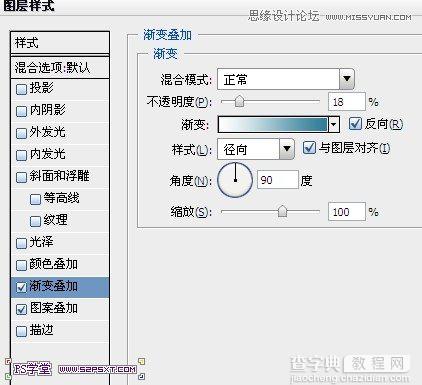
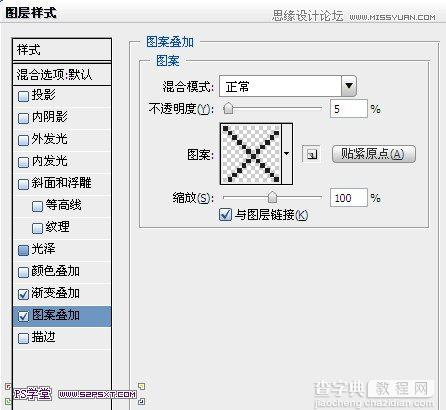
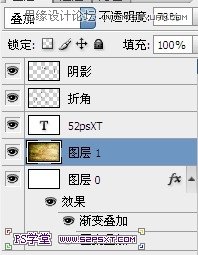
完成最终效果图

【Photoshop设计制作经典的折叠复古字体教程】相关文章:
★ photoshop出血线怎么设置?ps设置印刷出血线的教程
上一篇:
photoshop设计制作像素字技巧
