PhotoShop设计制作炫丽星空极光文字特效教程
摘要:先来看看最终的效果图吧!最终效果图图00具体的制作步骤如下:1、创建1000*400黑色画布,利用Nasalization字体,写入文字效果...
先来看看最终的效果图吧!
最终效果图

图00
具体的制作步骤如下:
1、创建1000*400黑色画布,利用Nasalization字体,写入文字效果。

图01
2、设置文字层图层样式。
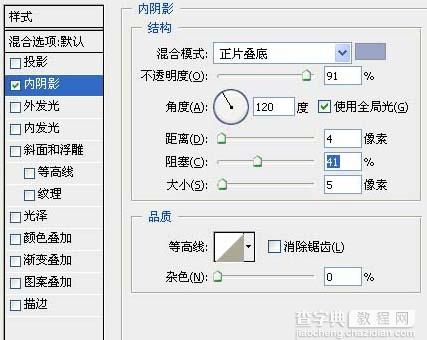
图02
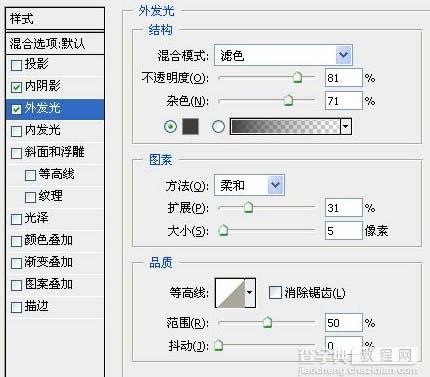
图03
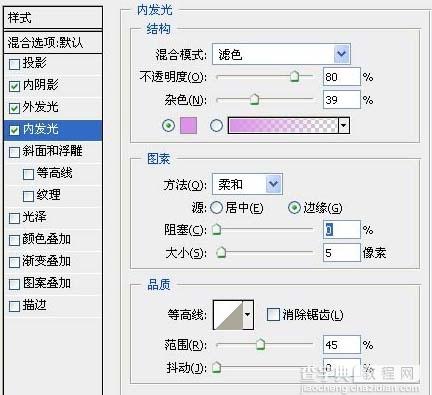
图04
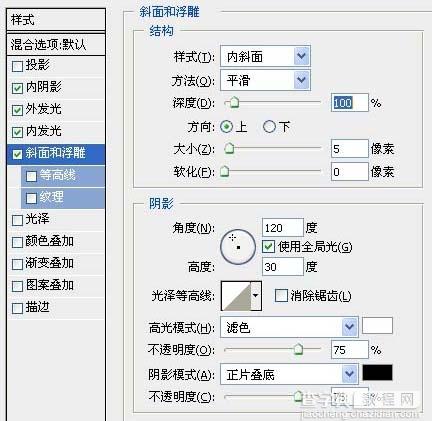
图05
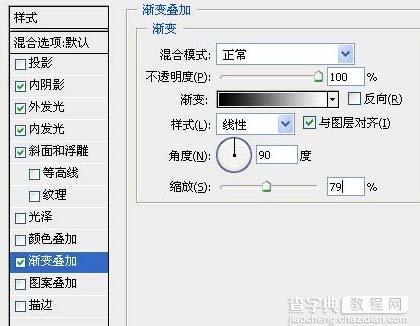
图06

图07
3、按住Ctrl并点击文字层获得选区,创建新图层并命名为“繁星”,用黑色填充选区,将繁星层稍向右下方移动。

图08
4、滤镜>杂色>添加杂色。
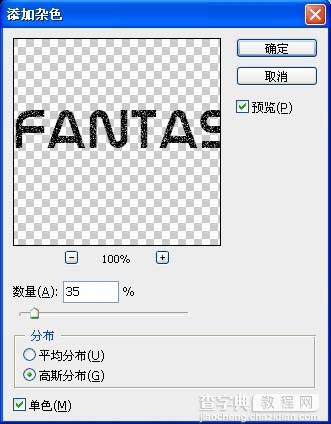
图09
5、将繁星层的图层混合模式设为“柔光”。

图10
6、创建新图层,选择9px柔角笔刷,并按下图设置。
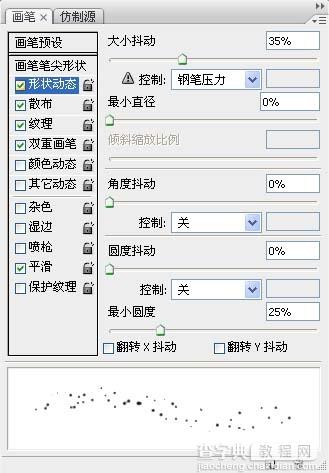
图11
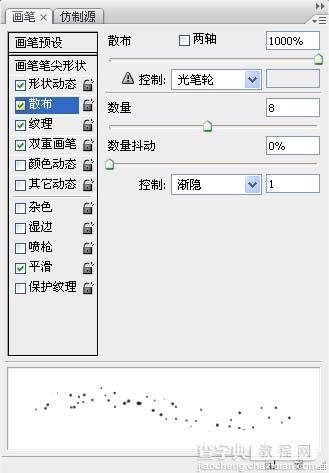
图12
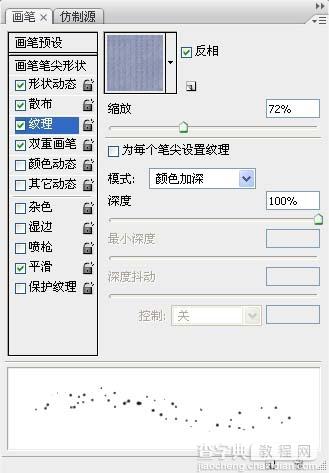
图13
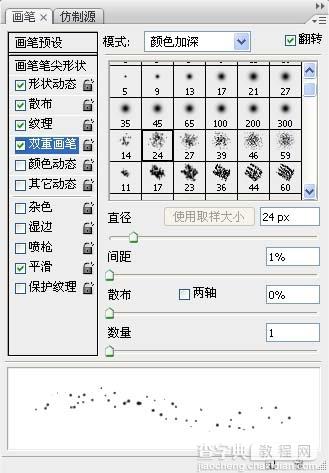
图14
获得效果图如下:

图15
7、在背景层上方创建新图层,选择套索工具,羽化设为20,建立如下选区。

图16
8、用黑色填充选区,并将前景色设为白色,背景色设为黑色,滤镜>渲染>云彩。按下Ctrl + L打开色阶面板并按下图设置。

图17
9、将图层填充设为80%。

图18
10、添加渐变叠加得到最终效果。

【PhotoShop设计制作炫丽星空极光文字特效教程】相关文章:
