Photoshop快速制作出创意的逼真木板字
摘要:最终效果1、在Photoshop中创建一个新文档,按下图设置大小。2、字体设计多在灵活性,所以做成什么样全凭自己喜好,不推荐照搬,甚至可以做...
最终效果
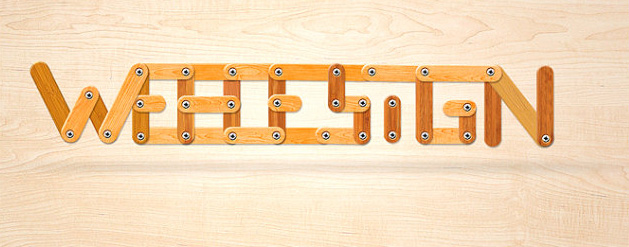
1、在Photoshop中创建一个新文档,按下图设置大小。
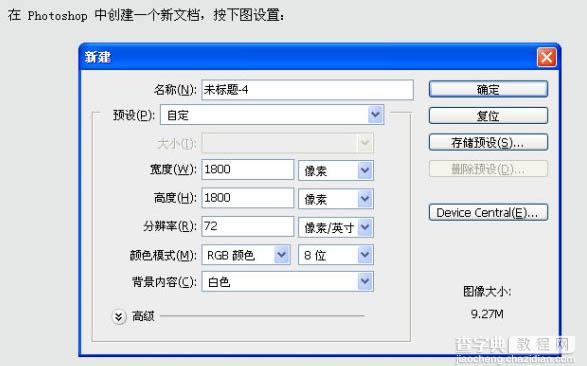
2、字体设计多在灵活性,所以做成什么样全凭自己喜好,不推荐照搬,甚至可以做成三角的,以上数字仅供参考。
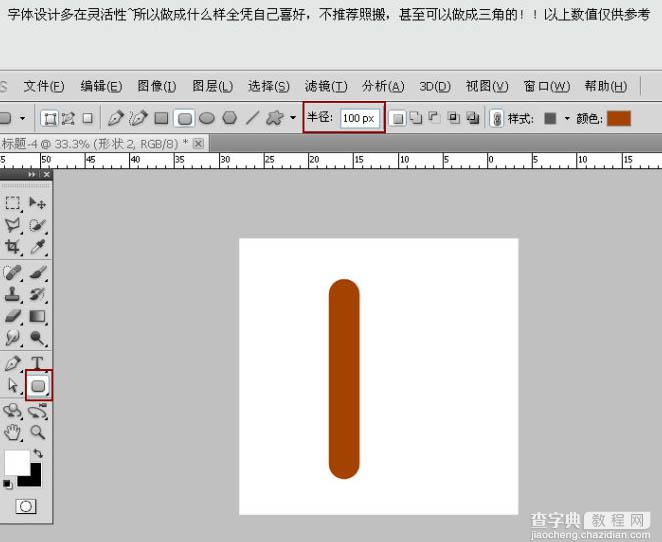
3、参考下图设置斜面与浮雕,注意高光模式的不透明度和阴影模式的不透明度都是100%。
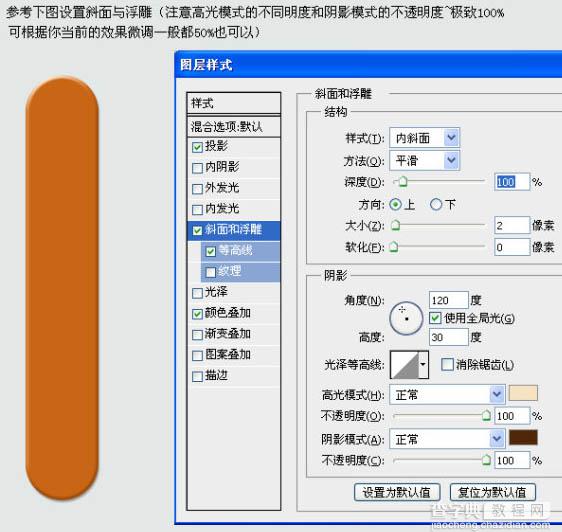
4、粘贴木质纹理,并把它放在多边形图层的上方。旋转纹理,在下面的截图中我们减低了木头的透明度为了显示出多边形的位置。

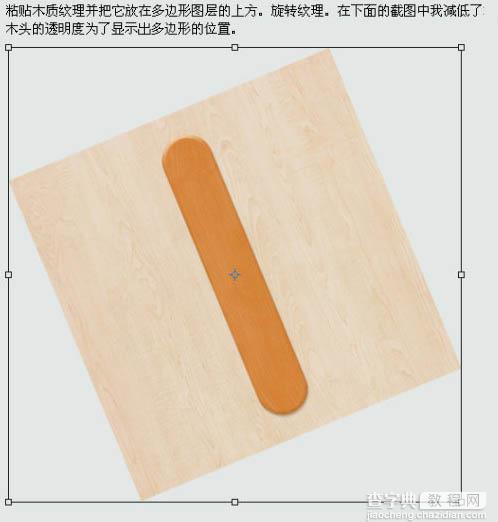
5、选中木质纹理,按Ctrl 点击多边形的矢量蒙版以选中它的像素选区。然后点击图层窗口底部的“添加图层蒙版”按钮添加蒙版。下面的截图将帮助你更好地了解这一步。
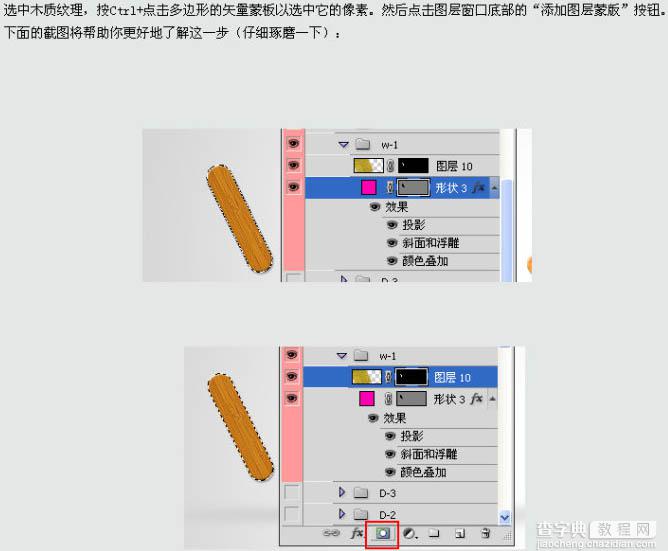
6、根据自己的字母进行旋转变换,并调整亮面的纹理颜色,可以通过调整色相、亮度等方式来调出跟暗色纹理相对应的亮色纹理。

至于字母上的螺丝帽,我就不用多说了,下载现成的也行,自己画一个也不难,最终效果如下图。
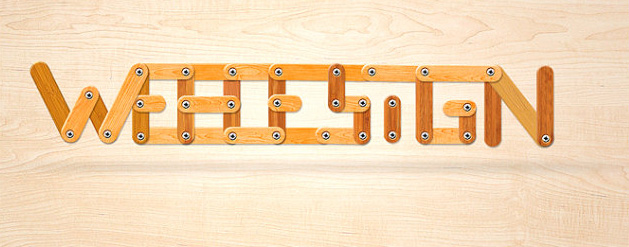
【Photoshop快速制作出创意的逼真木板字】相关文章:
