photoshop利用图层样式快速制作光滑的纹理蓝色水晶字
摘要:最终效果1、打开背景图,开始打字,设置前景色#77a5c2,打上你想要的字样,我用的是Alba字体,然后复制文字图层,得到文字副本层,把填充...
最终效果

1、打开背景图,开始打字,设置前景色#77a5c2 ,打上你想要的字样,我用的是Alba字体,然后复制文字图层,得到文字副本层,把填充改成0%。

2、回到文字图层,设置图层样式。
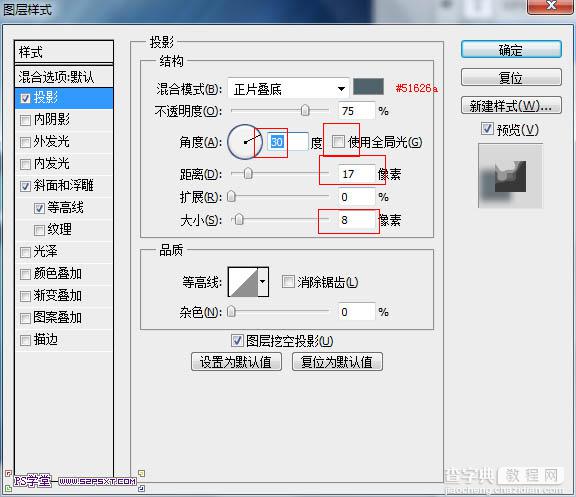
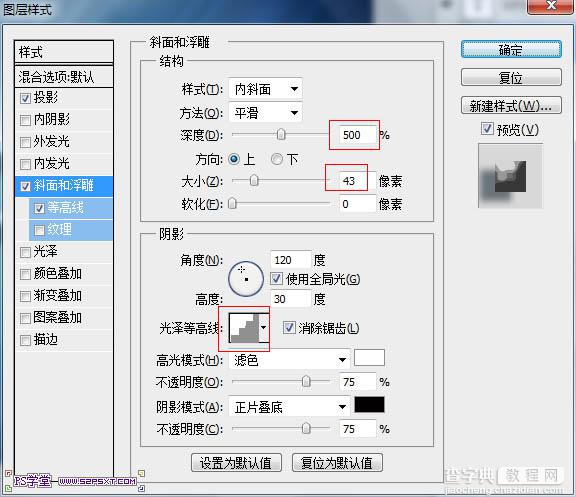
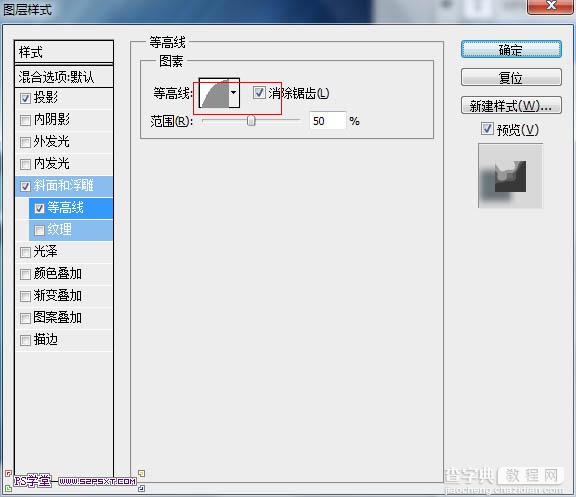
3、回到文字副本层,更改图层样式。
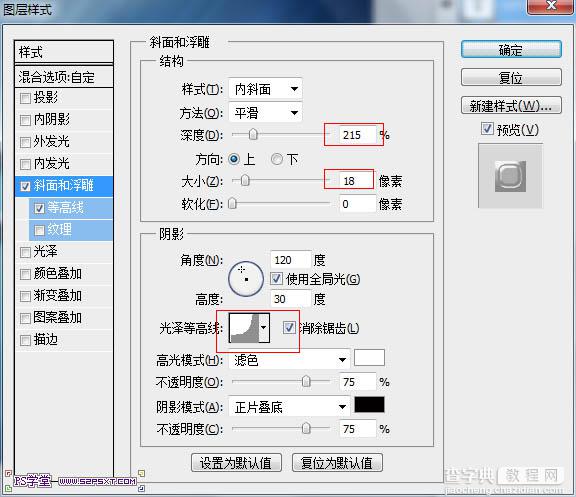
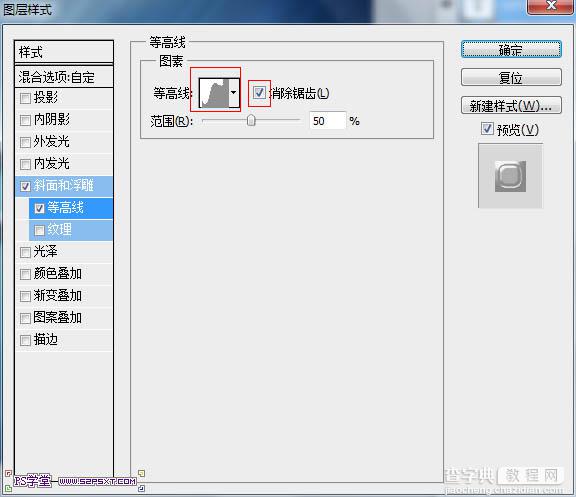
4、在文字层和文字副本层之间新建一个图层,调出文字层的选区,将前景色设置为#164b7c和背景颜色#b2ebfc。滤镜- >渲染- >云彩,然后取消选区。 5、滤镜--画笔描边--阴影线。
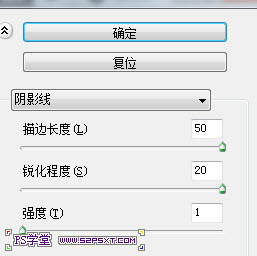
6、最后把图层模式改成叠加。
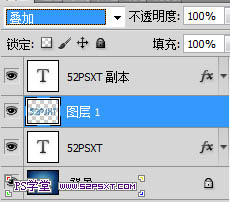
最终效果:

【photoshop利用图层样式快速制作光滑的纹理蓝色水晶字】相关文章:
