photoshop将利用滤镜及图层样式制作出漂亮的斑驳的金色晶格字效果
摘要:最终效果1、新建一个1350*1000像素,分辨率为72像素/英寸文档,具体参数设置如下图。2、选择渐变工具,颜色设置如下图,然后由中心向边...
最终效果

1、新建一个1350 * 1000像素,分辨率为72像素/英寸文档,具体参数设置如下图。
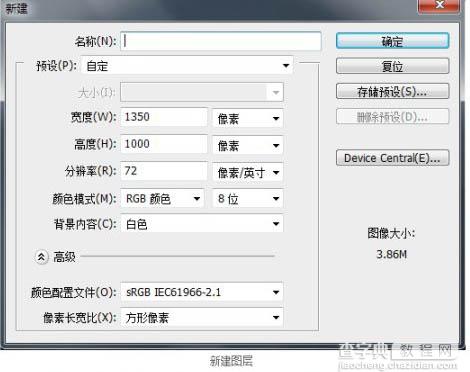
2、选择渐变工具,颜色设置如下图,然后由中心向边角拉出径向渐变作为背景色。
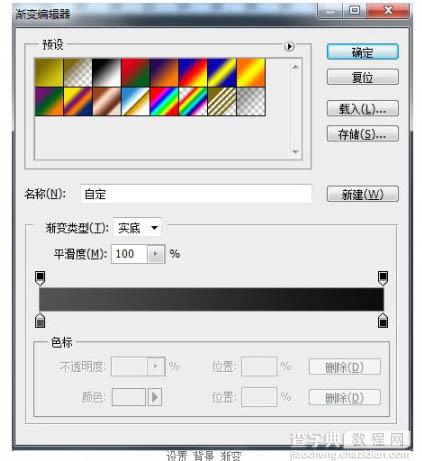
3、执行:滤镜 > 杂色 > 添加杂色,参数设置如下图。
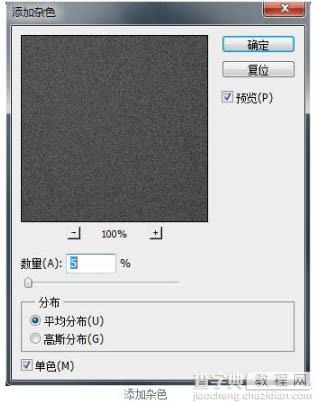
4、选择文字工具,打上想要的文字,如下图。

5、把文字图层复制一层,然后添加图层样式,参数设置及效果如下图。


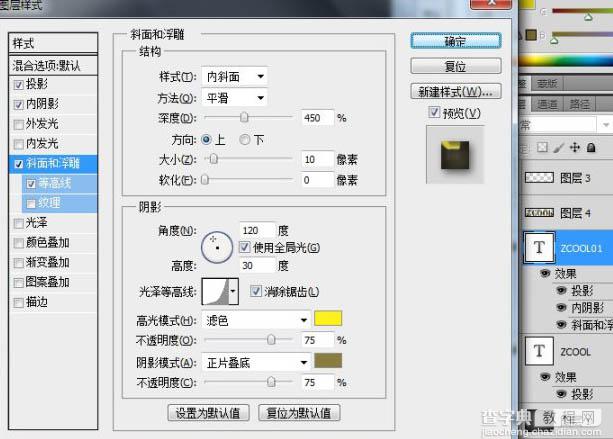
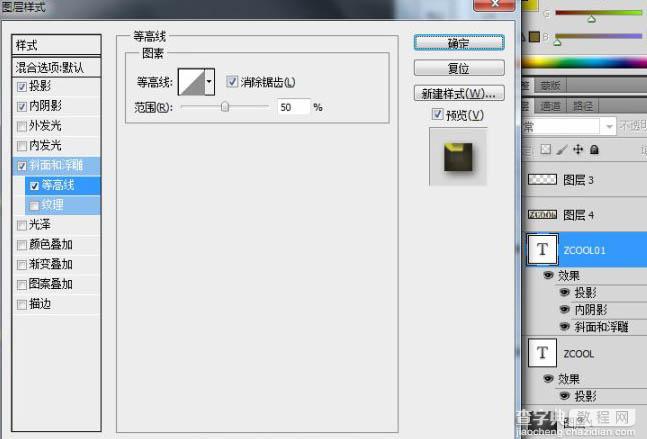

6、选择复制文字图层,调出选区后新建一个图层填充暗黄色。


7、执行:滤镜 > 素描 > 便条纸,参数设置如下图。
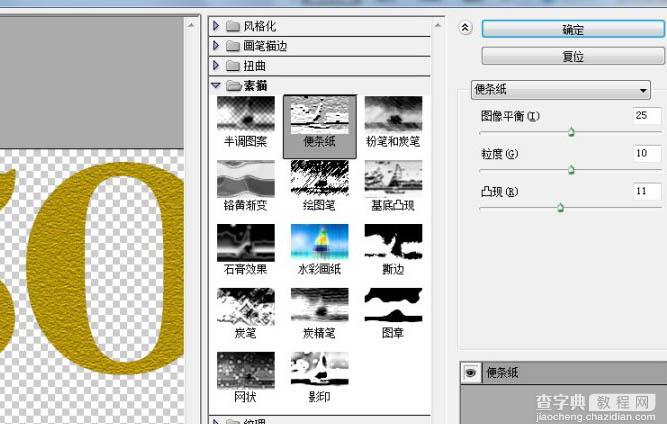
8、执行:滤镜 > 纹理 > 染色玻璃,参数设置如下图。
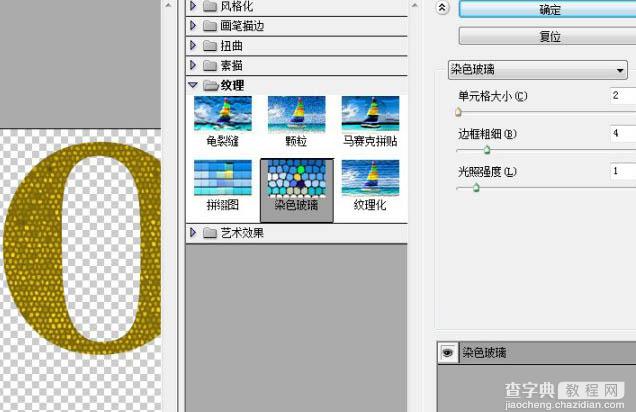
9、执行:滤镜 > 风格化 > 照亮边缘,参数设置如下图。
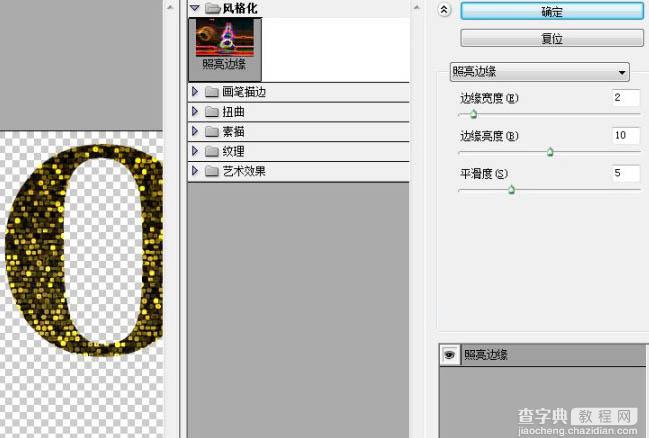
10、把图层混合模式改为“叠加”,效果如下图。

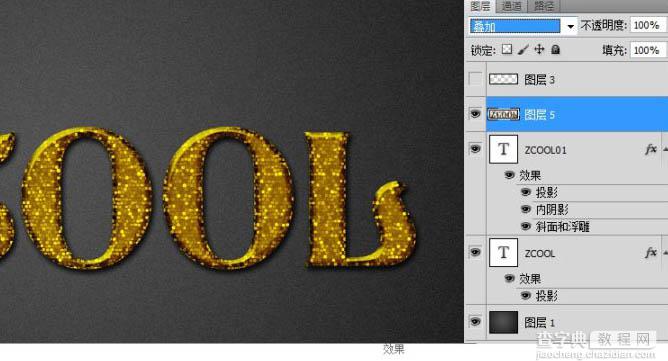
11、最后用画笔装饰一些小点,完成最终效果。

【photoshop将利用滤镜及图层样式制作出漂亮的斑驳的金色晶格字效果】相关文章:
