Photoshop打造简单的绿色立体字效果
摘要:最终效果1、新建文档1024x768像素,背景白色,输入黑色文字。2、右击文字层,栅格化文字,ctrl+T变形如下。3、回车确认变形,按住c...
最终效果

1、新建文档1024x768像素,背景白色,输入黑色文字。
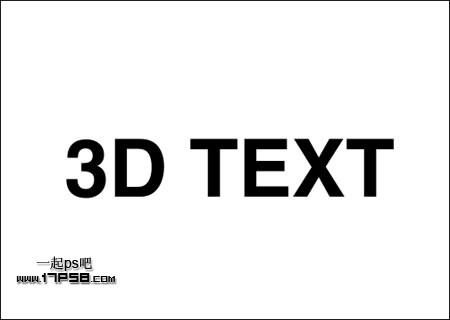
2、右击文字层,栅格化文字,ctrl+T变形如下。
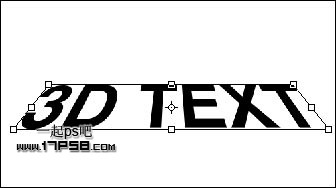
3、回车确认变形,按住ctrl+alt+上方向键,复制一些图层,(我复制了14层)然后把这些图层合并,除了顶层和底层。
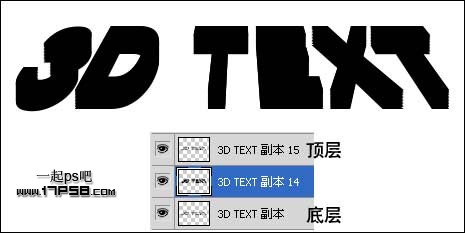
4、选择底层,添加图层样式。
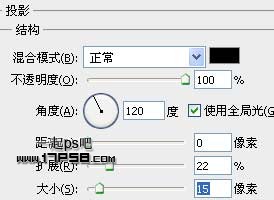
5、选择中间层,副本14,添加图层样式。
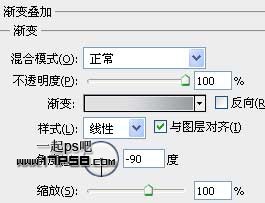
6、目前效果如下。

7、选择顶层,添加图层样式。
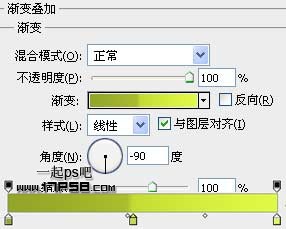
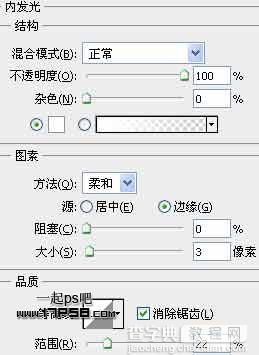

最后处理一下整体效果,最终效果如下。

【Photoshop打造简单的绿色立体字效果】相关文章:
上一篇:
Photoshop打造眩光下的反光金属字
下一篇:
Photoshop打造非常可爱的龟壳字
